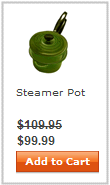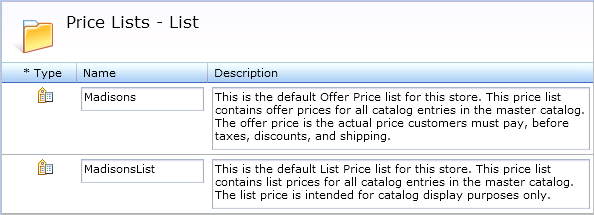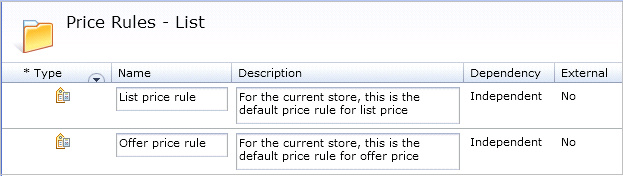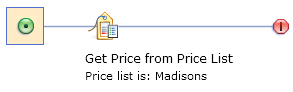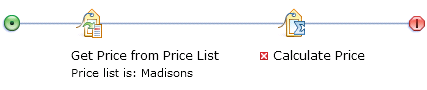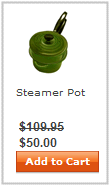Now that you have a starter store published, you can try out the price list and price
rule features of the Catalog Filter and Pricing tool. By changing one of the default price rules
shipped with the starter stores, you can view the effects a price rule has on storefront
pricing.
About this task
If you publish an extended site store, the two default price rules covered in the following steps
are set up by default. However, the structure of the price rules is not as shown. To see an example
and explanation of the structure for an extended site store, see Creating a price rule to price catalog entries owned by an extended site store
Procedure
-
Open the Management
Center.
-
From the Management Center menu, select Catalog Filter and Pricing tool.
This is the new tool containing pricing features added to Management Center with the feature
pack you installed.
-
From the Select Store list in the top-right corner, select the store
that you just published.
-
View the default price for a product on the starter store:
-
Select .
-
Click Launch Store Preview. The store opens in a separate window.
-
Browse to any product, and take note of its name and price.
-
Close the store preview.
-
View the two default price lists in Management Center:
-
Return to the Catalog Filter and Pricing tool.
-
In the explorer view on the left, click the Price Lists folder.
The two default price lists for the store display. For example, for the Madisons starter
store, the two default price lists are shown here:
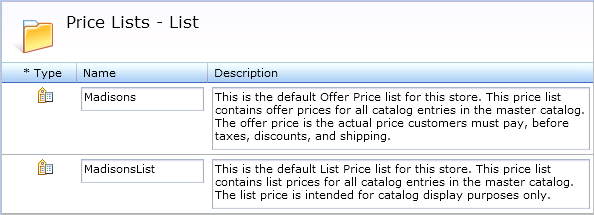
-
Read the information in the Description column.
The prices you see on starter store pages are pulled from these two price lists using price
rules. For example, for the Madisons starter store:
- In the default Offer Price list named Madisons, the offer price for the Steamer Pot is
$99.99.
- In the default List Price list named MadisonsList, the list price for the Steamer Pot is
$109.95.
-
View the two default price rules in Management Center:
-
In the explorer view, click the Price Rules folder.
The two default price rules for the store display. For example, for the Madisons starter
store, the two default price rules are shown here:
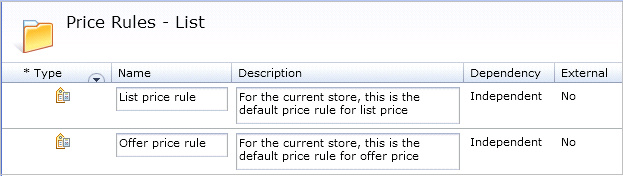
-
Read the information in the Description column.
-
Double-click the row containing the Offer price rule.
For example, here is the Offer price rule from Madisons:
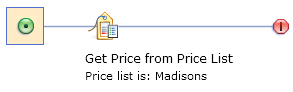
-
Notice that the price rule uses a Get Price From Price List action that
specifies the name of the default Offer Price list you viewed earlier.
-
Update the default Offer price rule to mark down prices by 50%:
-
With the Offer price rule still open, in the Actions section of the
palette, find the Calculate Price action.
-
Drag the Calculate Price action onto the price rule flow, as shown
here:
-
Click the Calculate Price action.
-
From the options, click Mark down price.
-
In the Markdown (%) field, type 50.
-
Click Save and Close.
-
On the starter store, view how the changes you made to the price rule affect offer prices for
products:
-
Select .
-
Click Launch Store Preview.
-
Browse to the same product you viewed at the beginning of this procedure and take note that the
price is now 50% lower.
For example:
- For the housewares catalog, the offer price of the Steamer Pot is now $50.00:
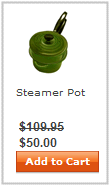
- For the automotive catalog, the offer price of the Snow tire is now $50.00:

All other products in the store also have an offer price that is 50% lower.
-
Close the store preview.
What to do next
To learn more about price rules and price lists in Management Center, see: