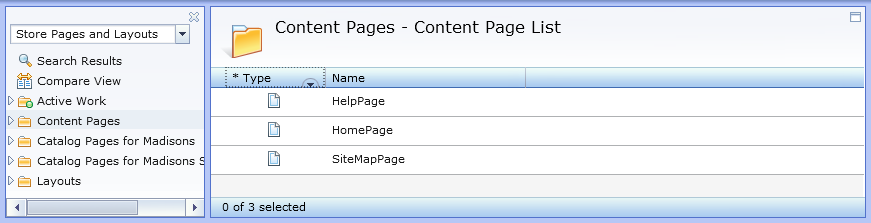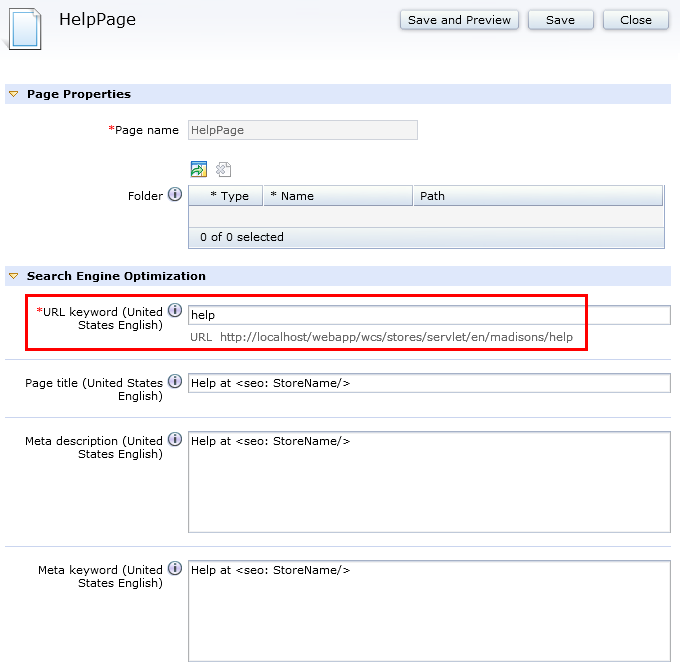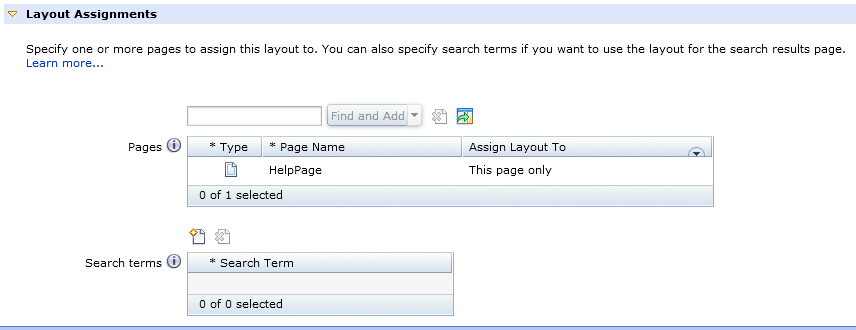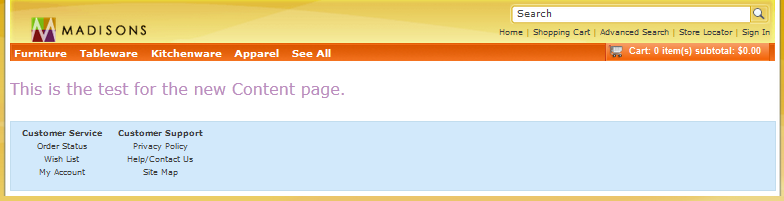In this lesson, you test your customization to ensure that
users can create and design static content pages with the Commerce Composer tool in
the Management Center.
Procedure
- Start the WebSphere Commerce server.
- Open the Commerce Composer tool.
-
Select your Deprecated featureMadisons store from the Store list.
- Create a layout for one of your new content pages.
- In the explorer view (left pane), select Content
Pages. The list of new static content pages that you loaded
with the Data Load utility loads
in the main work area.
- Double-click the HelpPage page
in the list to open the properties view for the page. The SEO URL
information for the page displays in this view and can resemble the
following image:
- In the explorer view, right-click Layouts.
Select New Layout. The New Layout
Template Selection window opens.
- Select the Any page, single slot layout
template. Click OK.
- On the Manage Layout tab, enter NewContentpage in
the Layout name field.
- In the Layout Assignments section,
use the Utilities view to add your HelpPage page
to the Pages table.
- In the Assign Layout To column,
select the option that makes sense for your layout assignment.
- Click the Design Layout tab.
- In the Wireframe, click slot 1.
The Add Widgets to Slots window displays.
The wireframe shows the layout template that you selected.
To add content to the layout, you must add widgets to one or more
slots in the layout template. You can add more than one widget to
a slot, and you can leave slots empty.
- Select the Text Editor Widget.
Click OK.
- In the widget properties, enter the Display
text for the widget:
This is a test
for the new content page."
- Click Save.
- Preview the layout for your new content page, to ensure
the page uses the Commerce Composer framework
to retrieve the correct layout.
- In the toolbar, click the Open Store Preview
Dialog button.
- In the Store URL filed, if the
value localhost is in the URL, replace localhost with
the name of your server.
- Click Launch Store Preview.
Your
HelpPage page can resemble the following
image.
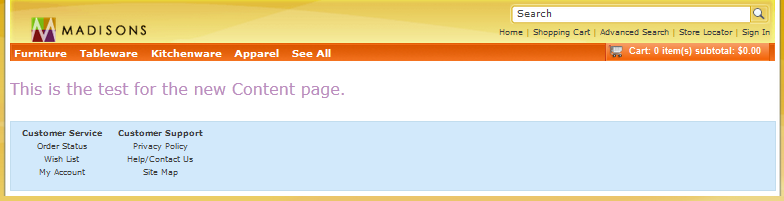
You
can also preview your new static content page,
HelpPage,
with the new SEO URL:
http://localhost/webapp/wcs/stores/servlet/en/madisons/help
- On any page in your store within store preview, click
the Help/Contact Us footer link. Ensure that
your new HelpPage page displays again. If your
new HelpPage page displays, the original
HelpContactViewURL link
is replaced with your new HelpPageViewURL link.
Results
If the text for your widget displays, business users for your
site can create and design content pages for your Madisons store with
the Commerce Composer tool.