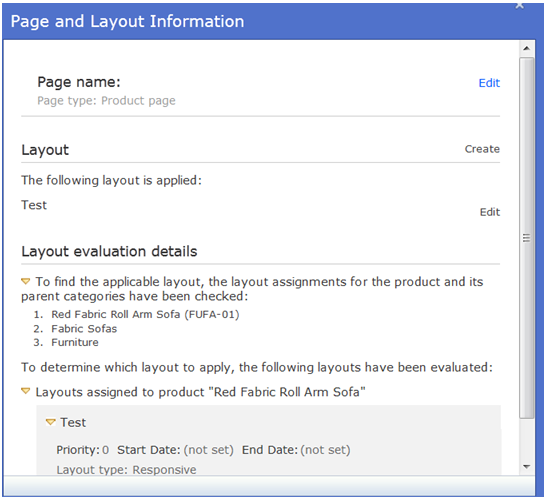Checkpoint 2: Testing the display of a new layout for your catalog store page
In this lesson, you test that the Product Details page for your Deprecated featureMadisons store uses the getPageDesign service and the
Commerce Composer framework. You create a
custom page by using the reusable widgets that you loaded with the Data Load utility and verify that your page
displays with the widgets.
Procedure
-
In a web browser, go to your Deprecated featureMadisons store. Browse to the
Product Details page that you viewed in previous lessons to verify that the
display for the page improved.
The Product Details page can resemble the following image
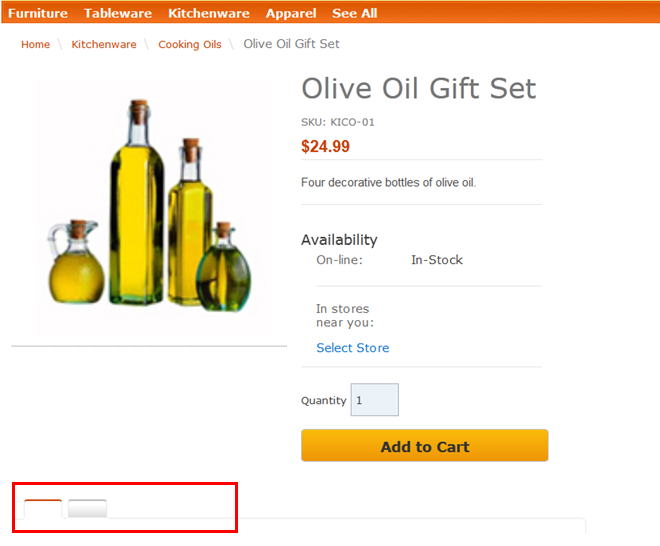
By changing the CSS for your page, you improved the display for the page. The descriptions for the tabs on the page are still missing because the e-Marketing Spot data for the tabs does not exist. In the previous lessons, you created the relationship between the Product_Page_Tab_1 and Product_Page_Tab_2 e-Marketing Spots and the DefaultProductPageLayout page layout by loading the widgetnvp.csv file with the Data Load utility. You did not however create the Product_Page_Tab_1 and Product_Page_Tab_2 e-Marketing Spots. You must manually create the e-Marketing Spots in Management Center before the tab descriptions display.
- Create the Product_Page_Tab_1 and Product_Page_Tab_2 e-Marketing
Spots.
- Open the Marketing tool.
- Select your Madisons store from the Store list.
- In the explorer view, right-click E-Marketing Spots. Click New E-Marketing Spot. The New E-Marketing Spot properties view displays in the main work area.
- In the Name field, enter Product_Page_Tab_1.
- In the explorer view, right-click Content. Click New Content. The New Content properties view displays in the main work area.
- In the Name field, enter Text content for Product_Page_Tab_1.
- For the Content type, select Text for store page display.
- In the Text field, enter Description.
- Save the new content.
- In the explorer view, select the unsaved Product_Page_Tab_1 e-Marketing Spot.
- For the Default content table,
use the utilities view to add the Text content for Product_Page_Tab_1 content.
You updated Default content table should resemble the following image:
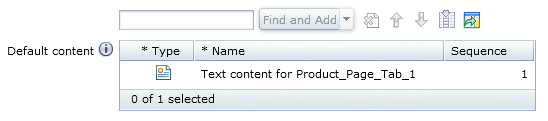
- Save the e-Marketing Spot.
- Repeat the preceding steps to create the Product_Page_Tab_2 e-Marketing Spot that includes Text content for Product_Page_Tab_1 text content as the default content for the e-Marketing Spot.
- In a web browser, go to the Product Details page
that you previously viewed. The descriptions for the tabs on the page
now display, as shown in the following image:
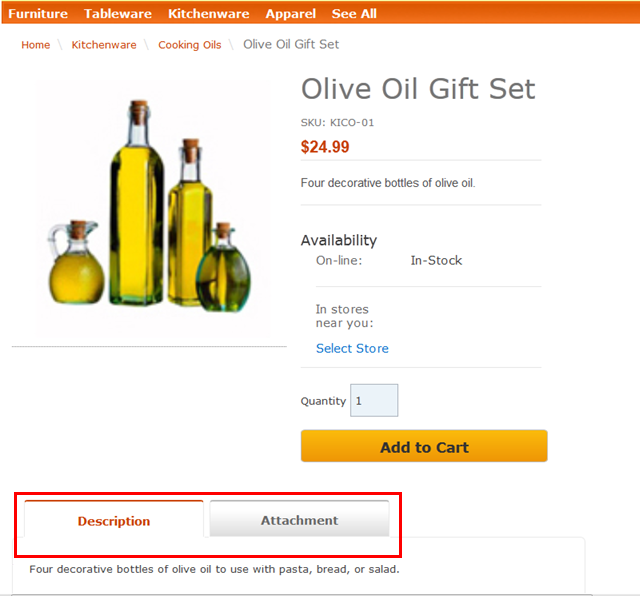
If you are viewing your store page with a debugging tool in your web browser, verify that your page does not display any JavaScript errors. Your page can include errors that are related missing images as shown in the following image.
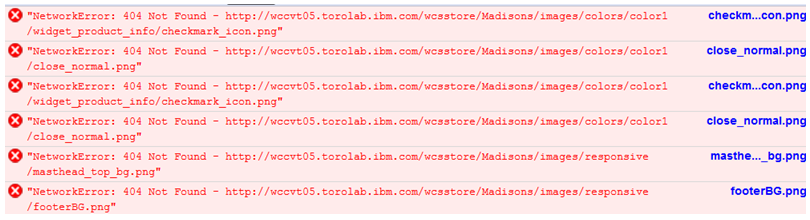
To resolve the errors, copy the image from your extracted Aurora starter store archive and add the images to the appropriate location in your Madisons store directory structure. Use the steps that you completed to fix the JavaScript errors for your page as a guide for adding the images to your store page. For example, copy the StoreAssetsDir\images\colors\color1\widget_product_info\checkmark_icon.png image file from the Aurora.sar archive you extracted. Add the file to the Stores\WebContent\Madisons\images\colors\color1\widget_product_info directory. When you refresh your page, the error for the missing image no longer displays.
- On your store Product Details page, click the Add to Cart button.
- Click the Shopping Cart tab in the
header section of your store page. Verify that the product is in your
shopping cart and that the Add to Cart function
works for your Product Details page.Your page can resemble the following image.
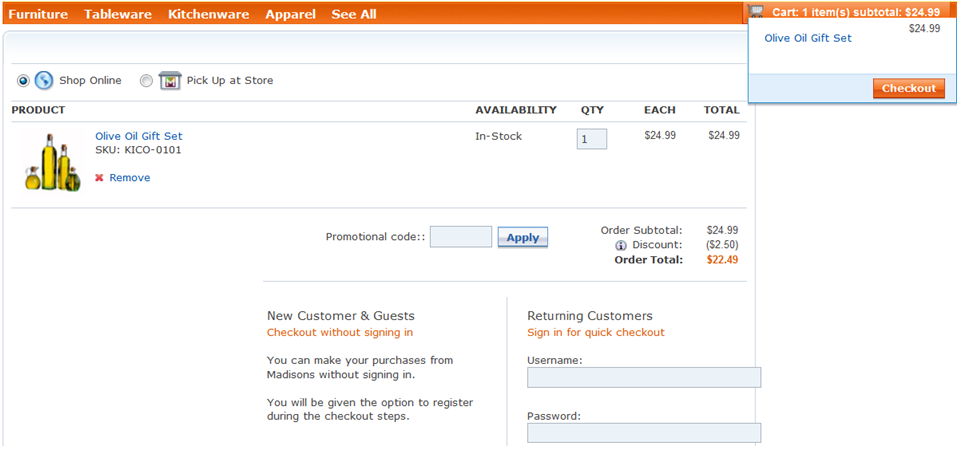
- Create a custom catalog page layout for the Product
Details page.
- Open the Commerce Composer tool..
- Select your Madisons store from the Store list.
- In the explorer view, browse through the catalog pages
for your store to select the page for any product in your store.
For example, Madisons > Furniture > Fabric Sofas > FUFA-01. In the following steps, you change the layout for the Product Details page for this product.
- In the explorer view, right-click the page. Click New Layout. The New Layout Template Selection window opens.
- Select the Any page, eight slots, tabs layout template. Click OK.
- On the Manage Layout tab, enter Test in the Layout name field.
- Click the Design Layout tab.
- In the Wireframe, click a slot 1 to
open the Add Widgets to Slots window. In the Add
Widgets to Slots select a widget and click OK.
The widget properties open in the Layout slots and widgets table.
Add the appropriate properties for the widgets.In your layout, add the following widgets into the appropriate slot
Slot Widget Widget properties 1 Text Editor Widget - Display text
- My New layout for Product display
4 Full Image Widget N/A 5 Name, Part Number, and Price Widget N/A Title 6 Text Editor Widget - Display text
- Long description
Title 7 Text Editor Widget - Display text
- Short description
Tab 6 Long Description Widget N/A Tab 7 Short Description Widget N/A 8 Inventory Availability Widget N/A 8 Shopper Actions Widget N/A - In the Layout slots and widgets table, change the Sequence for the Shopper Actions Widget to be 1.0.
- Click Save.
- Preview your store page to verify that the page uses the Commerce Composer framework
to retrieve the correct layout.
- In the toolbar, click the Open Store Preview Dialog button.
- In the Store URL filed, ensure that the value for your localhost is correct.
- Click Launch Store Preview. Your Product
Details page displays in your store preview.Your page can resemble the following image.
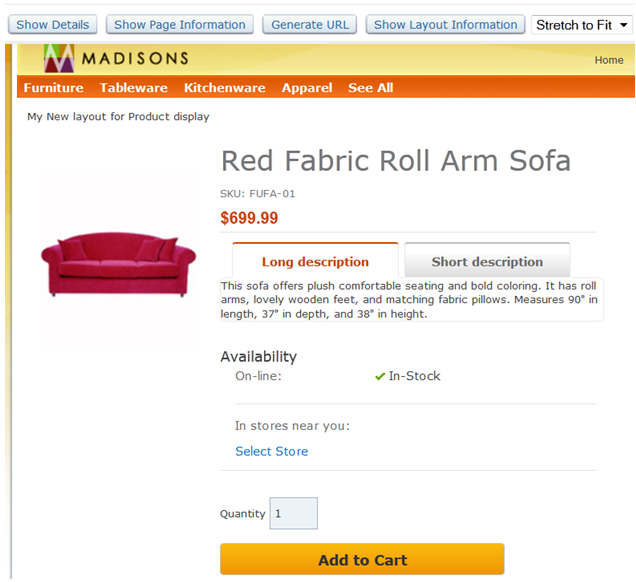
- Click the Show Page Information button
in store preview. Ensure that the Show Information button
displays for each widget on your page. If the Show Information buttons
display, your page can resemble the following image.
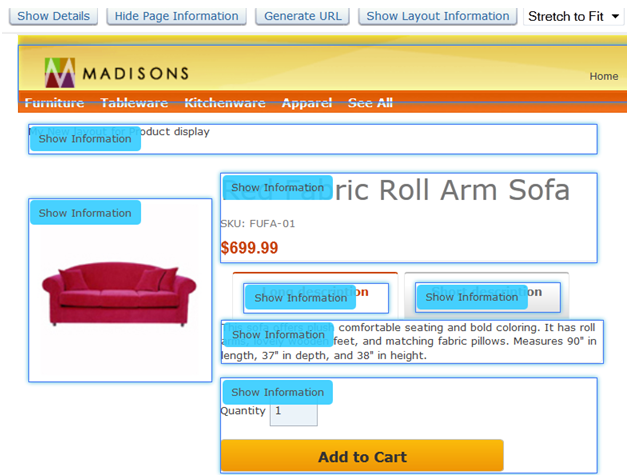
- Click the Show Information button
for the Full Image Widget on your Product
Details page. The Widget Information window displays.
Ensure that the correct widget information for your Product Details page displays.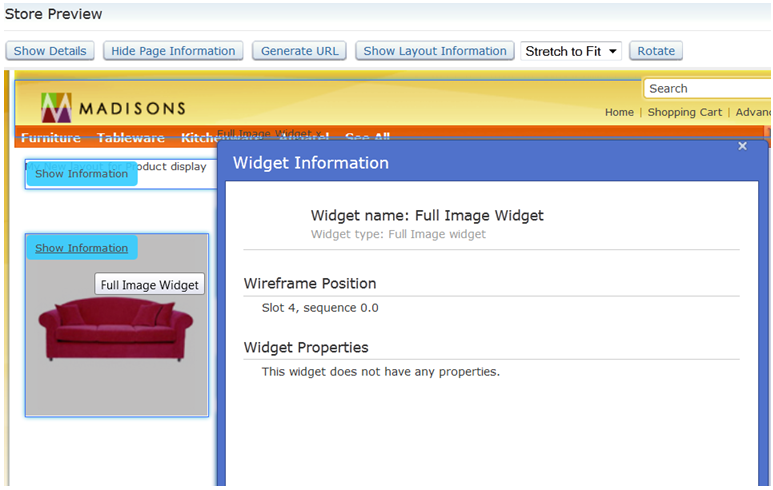
- Close the Widget Information window.
- Click the Show Layout Information button
for the page.The Page and Layout Information window displays.
Ensure that the correct page and layout information for your Product Details page displays.