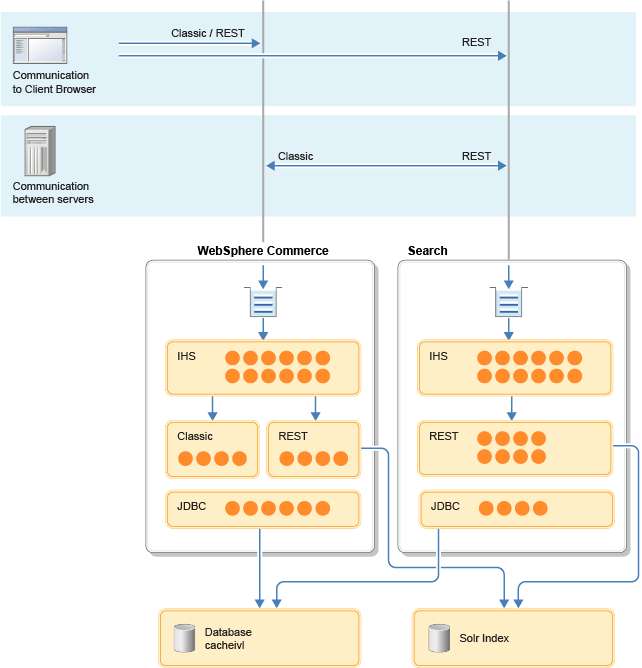If you plan to use the Search Rule or Mixed Mode pricing features, a dedicated thread
pool is needed to prevent a deadlock in requests between the WebSphere Commerce and Search servers.
Alternatively, there is a WebSphere Application Server iFeature that can allow WebSphere Commerce to
run with smaller JDBC connection pools.
About this task
When the Search Rule or Mixed Mode Pricing
features are enabled, multiple simultaneous callback requests can be made from the Search server to
the WebSphere Commerce server. To prevent callback requests from impacting performance, create a
custom thread pool to manage the callbacks. This custom thread pool services all REST requests to
the WebSphere Commerce server. In the following diagram, the custom thread pool can be seen in the
WebSphere Commerce server box, as the REST service that sends REST requests to the Solr index.
In standard configurations, request callbacks from the Search server is served by the Classic
thread pool in the WebSphere Commerce server. The default number of threads is sufficient for this
configuration. However, when the system is configured for Search Rule or Mixed Mode pricing the
number of callbacks from the Search server can increase, potentially consuming all the available
Classic threads. With the custom thread pool in place, all REST requests made by the WebSphere
Commerce server is managed separately, eliminating deadlocks in the Classic pool.
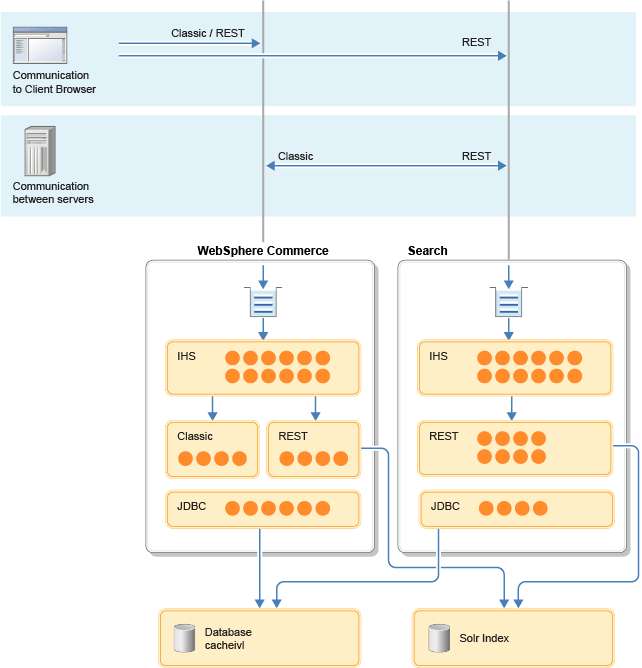
Procedure
-
Create a custom thread pool.
-
Start the WebSphere Application Server Administration Console and open the form.
-
Type the name
RestContainer in the General Properties
field.
-
Enter a Minimum Size and Maximum Size for the
thread pool that is the same size as the WebContainer thread pool (for instance, 25 and 25).
-
Choose a Thread inactivity timeout, in milliseconds, such as 5000.
-
Create a transport chain.
-
Open the Application servers > server1 > Web container transport chains
form.
-
Under Step 1: Select a transport chain template, enter a
Transport chain name of WC_CHAIN_6. The Transport chain
template is
WebContainer(templates/chains|webcontainer-chains.xml#Chain_1).
-
Under Step 2: Select a port, choose Create a new port. Select the REST
Port name (normally REST_8008) and Port (8008, if it
is not already used by another service), and enter an asterisk ("*" character) in the
Host field.
Verify that the resource is running by opening the Preferences
list.
-
Enable an inbound TCP channel to use the Thread pool.
-
Open the form.
-
In the Thread pool list, choose RestContainer, and save the form.
-
Ensure that the web server does not overwrite the relevant configuration file,
plugin-cfg.xml, during regeneration of the plug-ins.
-
If you are using the IBM HTTP Server for WebSphere Application Server, check to see whether the
httpd.conf file contains a WebSpherePluginConfig field. If
it does not, proceed to Step 5.
-
If WebSpherePluginConfig points to
/opt/WebSphere/AppServer/profiles/<instance-name>/config/cells/WC_<demo>_cell/nodes/WC_<instance-name>_node/servers/webserver1/plugin-cfg.xml
(where <instance-name> is specific to your system), change the address to
point to a temporary copy of the file. This configuration prevents the webserver from overwriting
the file during the regeneration step.
-
Open the form and choose the Configuration tab. Clear the box
Automatically propagate plug-in configuration file. This feature must be
disabled to allow time for manual modification of the plugin-cfg.xml
file.
Note: The plugin-cfg.xml is automatically regenerated from time to time,
especially when you apply interim fixes. Therefore, Administrative users need to manually complete
Step 6 whenever new fixes are installed.
-
Regenerate the webserver plug-ins. You can confirm the success of this operation by opening the
file
/usr/WebSphere/AppServer/profiles/demo/config/cells/WC_demo_cell/nodes/WC_demo_node/servers/webserver1/plugin-cfg.xml.
The
<ServerCluster> element contains a new <Transport> element corresponding
to the new configuration, as in the following example.
<ServerCluster CloneSeparatorChange="false" GetDWLMTable="false" IgnoreAffinityRequests="true" LoadBalance="Round Robin"
Name="server1_WC_demo_node_Cluster" PostBufferSize="64" PostSizeLimit="-1" RemoveSpecialHeaders="true" RetryInterval="60" ServerIOTimeoutRetry="-1">
<Server ConnectTimeout="0" ExtendedHandshake="false" MaxConnections="-1" Name="Your_server_name"
ServerIOTimeout="0" WaitForContinue="false">
<Transport Hostname="WC_HOSTNAME" Port="9101" Protocol="https"/>
<Transport Hostname="WC_HOSTNAME" Port="8008" Protocol="http"/>
</Server>
</ServerCluster>
Important: These changes are made in the
Search_EAR_Dir/xml/config/com.ibm.commerce.foundation-ext/wc-component.xml
file.
-
Search for the string
<Uri AffinityCookie="JSESSIONID"
AffinityURLIdentifier="jsessionid" Name="/wcs/resources/*"/> in the file. Remove any
instances of the string from your existing UriGroups, because the element will be
mapped to a new Your_server_cluster_REST_URIs UriGroup in the next step.
-
To complete the configuration, manually add a
<ServerCluster> element to
the plugin-cfg.xml file. Move the new <Transport> element
into the new <ServerCluster> tree, as in the following example.
<ServerCluster CloneSeparatorChange="false" GetDWLMTable="false" IgnoreAffinityRequests="true"
LoadBalance="Round Robin" Name="server1_WC_demo_node_Cluster_REST" PostBufferSize="64" PostSizeLimit="-1"
RemoveSpecialHeaders="true" RetryInterval="60" ServerIOTimeoutRetry="-1">
<Server ConnectTimeout="0" ExtendedHandshake="false" MaxConnections="-1" Name="Your_server_name"
ServerIOTimeout="0" WaitForContinue="false">
<Transport Hostname="WC_HOSTNAME" Port="8008" Protocol="http"/>
</Server>
</ServerCluster>
<UriGroup Name="Your_server_cluster_REST_URIs">
<Uri AffinityCookie="JSESSIONID" AffinityURLIdentifier="jsessionid" Name="/wcs/resources/*"/>
</UriGroup>
<Route ServerCluster="Your_server_name" UriGroup="Your_server_cluster_REST_URIs"
VirtualHostGroup="VH_demo"/>
<ServerCluster CloneSeparatorChange="false" GetDWLMTable="false" IgnoreAffinityRequests="true" LoadBalance="Round Robin"
Name="server1_WC_demo_node_Cluster" PostBufferSize="64" PostSizeLimit="-1" RemoveSpecialHeaders="true" RetryInterval="60"
ServerIOTimeoutRetry="-1">
<Server ConnectTimeout="0" ExtendedHandshake="false" MaxConnections="-1" Name="WC_demo_node_server1" ServerIOTimeout="0"
WaitForContinue="false">
<Transport Hostname="WC_HOSTNAME" Port="9101" Protocol="http"/>
</Server>
</ServerCluster>
-
If you directed the web server to look for a temporary plugin-cfg.xml file
in Step 4, reverse the change so that the correctly updated plugin-cfg.xml file
is found on restarting the web server.
-
Restart the web server, and server1.
What to do next
You are encouraged to optimize the flow of transactions. Follow these guidelines:
- Ensure that REST requests are optimized in fetching only the content that is required and not
more often than necessary.
- Reduce the number of callbacks from the Search server if possible. For information on how to
reduce callbacks, see Disabling the remote Business Context Service (BCS) call.
- Test and validate optimal thread setting across both WebSphere Commerce and Solr servers. Ensure
that there are sufficient threads to handle the expected concurrency and hardware use.
 Creating a dedicated thread pool for WebSphere Commerce REST
requests
Creating a dedicated thread pool for WebSphere Commerce REST
requests