Mail quick reference
This quick reference includes a screen image, which explains
the basics in Mail, as well as tables that list other commonly-used
tasks and shortcuts.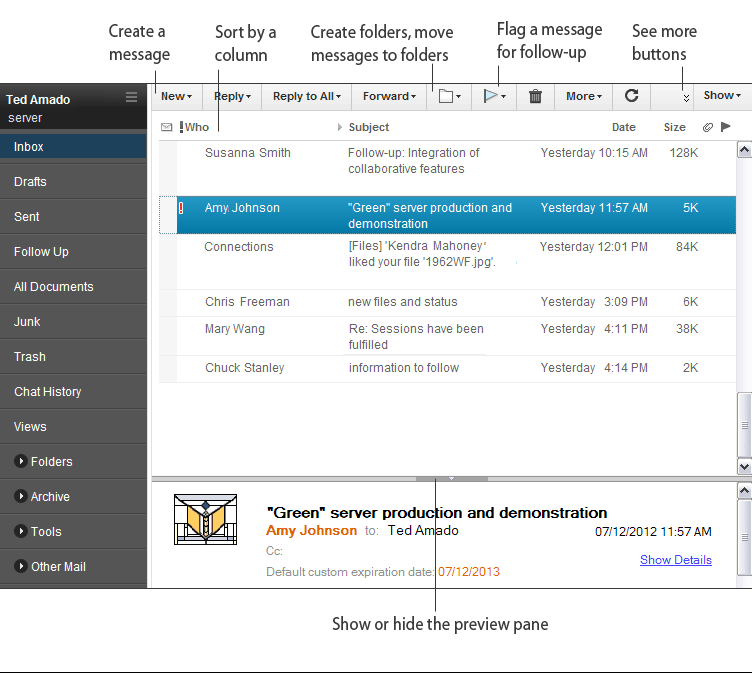
| Task | Action |
|---|---|
Open Mail |
Click the Open button and select Mail. |
Compose a new message |
Click . |
Send a message to someone from your contact list or another directory |
While composing an email, click the To link, and select a directory. |
Mark messages read or unread |
Select the message or messages, right-click and select or . |
Sort Inbox by last name (surname) |
Optional: Designate last name prefixes, such as |
Streamline the dates shown in your Inbox |
Mail views now show abbreviated, simplified
dates according to the following changes:
|
| Task | Action |
|---|---|
| Change the color of read and unread messages |
|
| Mark all messages viewed in the preview pane as read | Click (Macintosh OS X users: click ), and then click Basic Notes Client Configuration. Under Additional Options, select Mark documents read when opened in preview pane. |
| Add icons in my Inbox to show if I am the only recipient, a Cc recipient, or a Bcc recipient | To display icons that identify your recipient level, click , click Mail, and then click the Recipient Icons tab. |
| See messages in Inbox grouped by date | From the Inbox, click . |
| Show or hide beginning of message in Inbox | Preview message text in your Inbox view. From the Inbox, select to display message body text. Hover over messages in your Inbox to see the first 100 characters. |
| Header | Header |
|---|---|
| Change the letterhead (graphic in the header of emails) |
|
| Spell check all messages before sending |
|
| Encrypt all messages |
|
| Turn off the Fw: prefix |
|
| Save or do not save emails in the Sent folder |
|
| Task | Action |
|---|---|
| Spell check one message | Click . |
| Encrypt one message | In a message you create, click Encrypt above the To field of the message. If the Encrypt option doesn't display, click . |
| Confirm delivery of a message | You can confirm delivery of your message to
the mail server of the recipient
|
| Receive a return receipt when recipients open a message | If a recipient's mail program supports this feature, you can have Notes® send you a return receipt when a recipient reads a message you sent. Many Internet mail programs support return receipts. However, even if a recipient's mail program supports this feature, a recipient's organization may not allow it for security reasons.
|
| Prevent copying or forwarding of a message | You can prevent Notes® mail recipients from copying a Notes® mail message that you send. This includes copying with the clipboard, forwarding, replying with history, and printing. Note that this option is merely a deterrent to copying, as recipients can use other means to copy the message.
|
| Add a Confidential prefix to a message subject |
|
| Do not receive out-of-office messages from others | If you know that a recipient is on vacation, and want to be able to send the person messages without receiving out-of-office replies, you can have Notes® refuse this type of reply.
|
| When you send a message to a group, prevent recipients from seeing group members |
Note: If you forward or reply to a message that displays
the personal group name in the To field, you
must select this option again for the forwarded message or reply to
prevent expansion of the group again. |
| Preview emails in a popup window as they arrive |
|
| Task | For Windows | For Macintosh |
|---|---|---|
| Open Mail Note: To enable this shortcut, click . |
Ctrl+1 | Ctrl+1 |
| Create a new email | Ctrl+M | Apple + M |
| Reply to email Note: To enable this shortcut,
click . |
Ctrl+R | Ctrl+R |
| Reply All to email Note: To enable this shortcut,
click . |
Ctrl+Shift+R | Ctrl+Shift+R |
| Open selected email | Enter | Enter |
| Close current email or mail view | Esc | Esc |
| Mark selected email read or unread | Insert | N/A |
| Go to the next unread email | F4 (Notes Basic client users: Tab) | N/A |
| Go to previous unread email | Shift+F4 (Notes Basic client users: Shift+Tab) | N/A |
| Get help for the current feature | F1 | Help or Apple + ? |
| Undo last action | Ctrl + Z | Apple + Z |
| See a list of available shortcuts | Ctrl+ Shift + L | Ctrl+ Shift + L |