Adding collapsible sections in an email
You can show or hide text in a collapsible section in an email or other Notes document.
About this task
To open a collapsed section, click the triangle, or twistie, that appears to the left of a collapsed section.
![]()
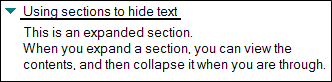
Procedure
- While creating or editing an email or other Notes document, select the text to include in the section. The first line is the section title by default.
- Click .
- Optional: Click the section, and then click .
- Optional: Perform any of the tasks in this
table to customize the section.
Table 1. Section customization tasks Task
Procedure
Change a section's title
- Click the Section Title and Border tab.
- In the Title field, select the text, and type a new title; click the check mark to save.
Note: Do not use carriage returns, hotspots, or buttons in section titles.Note: To use a formula for the title select Formula and add the formula in the Title field, or click Formula Window and adding the formula there.Change a section's border style and color
- Click the Section Title and Border tab.
- In the Border section, select a border style from the Style field.
- Select a border color from the Color field.
Note: You can customize colors by using the color wheel button in the upper right corner of the Color field.
Set a section to expand or collapse automatically
- Click the Expand/Collapse tab.
- For any of the document states, such asPreviewed,
select any of the following in the list:
- Don't auto expand or collapse - to cancel any automatic collapsing or expanding.
- Auto-expand section - to expand the section automatically.
- Auto-collapse section - to collapse the section automatically.
Hide title of section when the section is expanded
- Click the Expand/Collapse tab.
- Select Hide title when expanded.
Display the text as a section only when document is viewed in the preview pane; otherwise, display section contents as regular text
- Click the Expand/Collapse tab.
- Select Show as text when not previewing.
Remove a section but keep the contents of the section (also removes the section title)
- Click the section.
- Click .