待办事宜快速参考
此快速参考包含一个说明“待办事宜”中基本功能的屏幕图像,以及列出其他常用任务和快捷方式的表。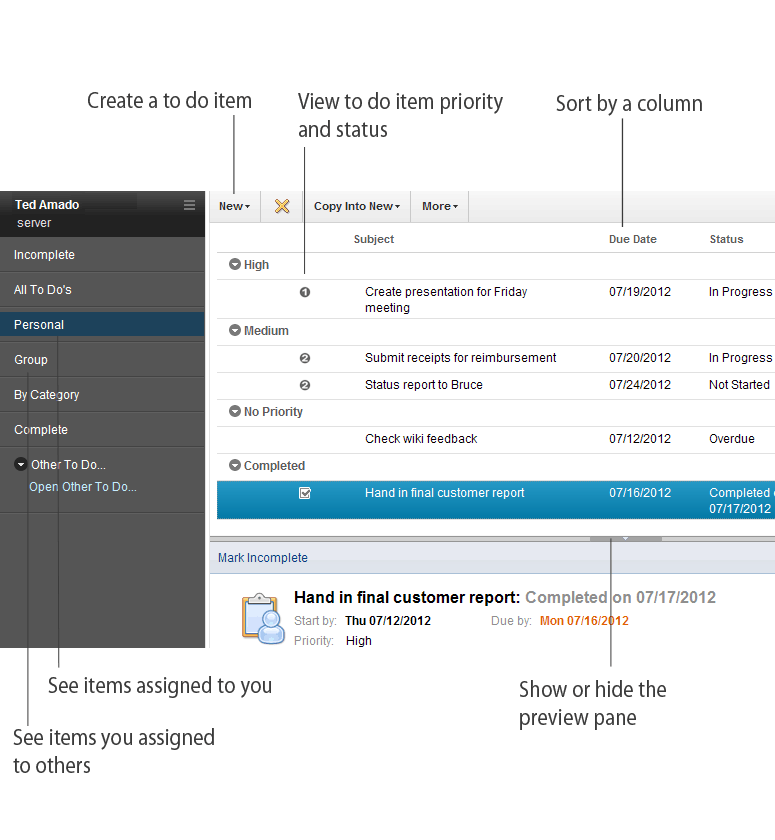
| 任务 | 操作 |
|---|---|
打开待办事宜 |
单击。 |
创建待办事宜项 |
单击。 |
添加或更改终止日期或优先级 |
在创建或编辑待办事宜项时,在终止日期下选择一个终止日期,或者在优先级下选择一个优先级。 |
| 任务 | 操作 |
|---|---|
发送消息给“待办事宜”所有者或被指派者 |
|
查看待办事宜任务的响应 |
|
响应指派给您的任务 |
|
建议新的终止日期 |
|
| 任务 | 操作 |
|---|---|
更改日历上待办事宜项的背景颜色 |
|
更改播放闹铃的声音 |
|
显示当天逾期的待办事宜项 |
|
| 任务 | 操作 |
|---|---|
使用日历清除来删除过去的待办事宜项 |
|
从日历项或电子邮件创建待办事宜项 |
|
| 任务 | 对于 Windows | 对于 Macintosh |
|---|---|---|
| 打开选中的待办事宜 | Enter | Enter |
| 关闭当前待办事宜或视图 | Esc | Esc |
| 获取当前功能的帮助 | F1 | 帮助或 Command+? |
| 撤销上一个操作 | Ctrl+Z | Command+Z |
| 查看可用快捷方式列表 | Ctrl+Shift+L | Ctrl+Shift+L |