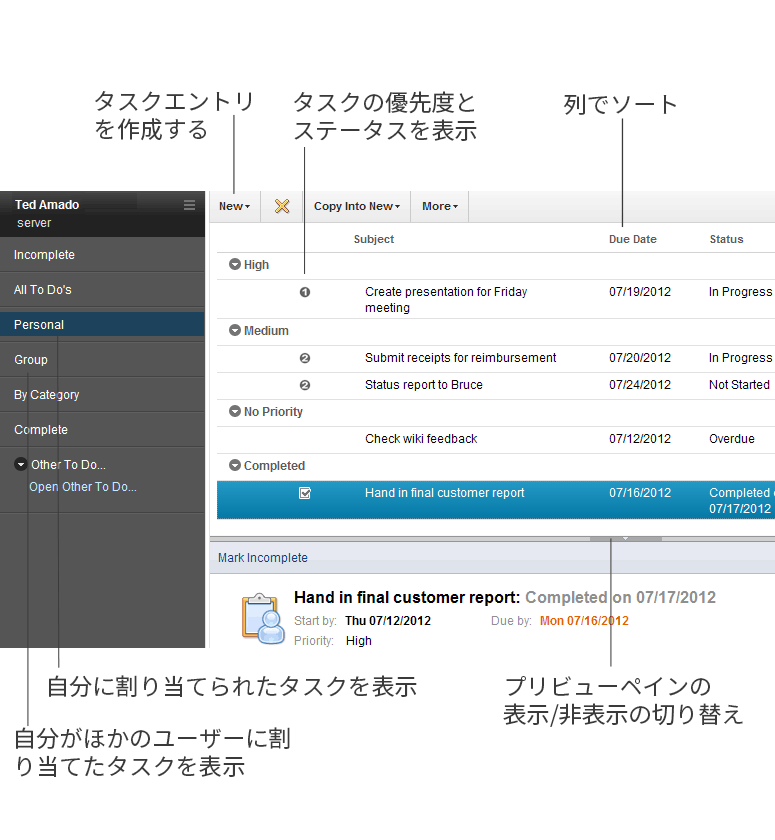このクイックリファレンスには、タスクの基本操作を説明する画面イメージが含まれています。また、そのほかの共通タスクとショートカットのリスト表も含まれています。
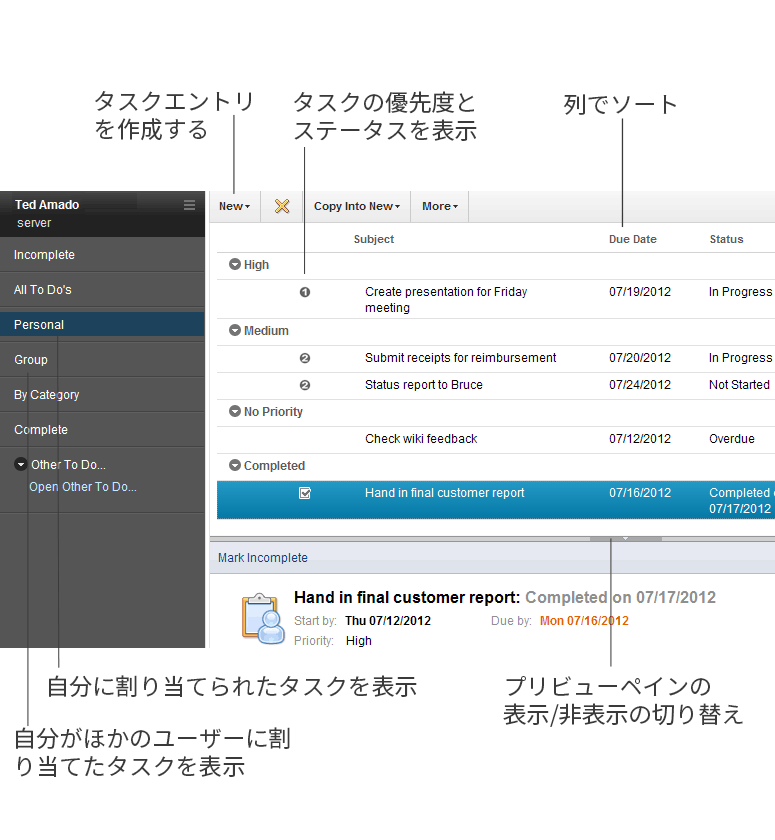
表 1. はじめに
| タスク |
アクション |
[タスク] を開く |
をクリックします。 |
タスクエントリを作成する |
をクリックします。 |
期限と優先度を追加または変更する |
タスクエントリを作成または編集する際に、[期日] で期限を選択するか、[優先度] で優先度を選択します。 |
表 2. 割り当て済みタスク
| タスク |
アクション |
タスクの所有者または担当者にメッセージを送信する |
- タスクエントリを開きます。
- [参加者アクション] または [所有者アクション] をクリックし、[すべての参加者にメールを送信]、[返答した参加者にメールを送信]、[返答していない参加者にメッセージを送信] をクリックします。
|
タスクの割り当てへの返信を表示する |
- タスクエントリを開きます。
- をクリックします。
|
自分に割り当てられたタスクに返信する |
- 割り当てられたタスクを開き、[了承]、[辞退]、[代理]、[コメント付きで応答] のいずれかをクリックします。
|
新しい期限を提案する |
- 割り当てられたタスクを開き、[予定変更の提案] をクリックします。
- 参加者の空き時間を確認するには、[空き時間検索] ボタンをクリックします。
|
表 3. タスクの設定を変更する
| タスク |
アクション |
カレンダー上のタスクエントリの背景色を変更する |
- 、[カレンダーとタスク] セクション、[色] タブの順にクリックし、[タスク] の背景色と文字色を指定します。
|
アラームで再生されるサウンドを変更する |
- をクリックし、[カレンダーとタスク] をクリックします。
- [アラーム] をクリックします。
- [デフォルトのサウンド] フィールドでサウンドを選択します。[再生] をクリックすると、選択したサウンドを試聴できます。
|
現在の日付の期限切れタスク項目を表示 |
- (Notes Basic 版クライアントユーザーの場合: 、Macintosh OS X ユーザーの場合: ) をクリックします。
- [カレンダーとタスク] をクリックし、次に [表示] をクリックします。
- [現在の日付の期限切れタスク項目を表示] を選択します。
|
表 4. そのほかの便利な操作
| タスク |
アクション |
カレンダークリーンアップを使用して過去のタスクエントリを削除する |
- カレンダーの最上部にある をクリックします。[次の期間よりも古いエントリ] を選択して時間帯を指定するか、[次の日付以前に発生したエントリ] を選択して日付を指定します。[カレンダーエントリ]、[タスクエントリ]、またはその両方を選択します。
|
カレンダーエントリやメールからタスクエントリを作成する |
- メールまたはカレンダーエントリを選択し、メッセージリストの上の [オプション] をクリックし、 次に、 をクリックします。
|
表 5. ショートカット
| タスク |
Windows の場合 |
Macintosh の場合 |
| 選択したタスクを開く |
[Enter] |
[Enter] |
| 現在のタスクまたはビューを閉じる |
[Esc] |
[Esc] |
| 現在操作中の機能についてのヘルプを表示する |
[F1] |
[Help] または [Command] + [?] |
| 最後のアクションを取り消す |
[Ctrl] + [Z] |
[Command] + [Z] |
| 使用可能なショートカットのリストを参照する |
[Ctrl] + [Shift] + [L] |
[Ctrl] + [Shift] + [L] |