要素 Notes®
HCL Notes® のユーザーインターフェースは、ビューメニュー、ツールバー、ナビゲーションペイン、サイドバーで構成されており、これらを使用すると使用頻度の高いアプリケーションに簡単にアクセスできます。
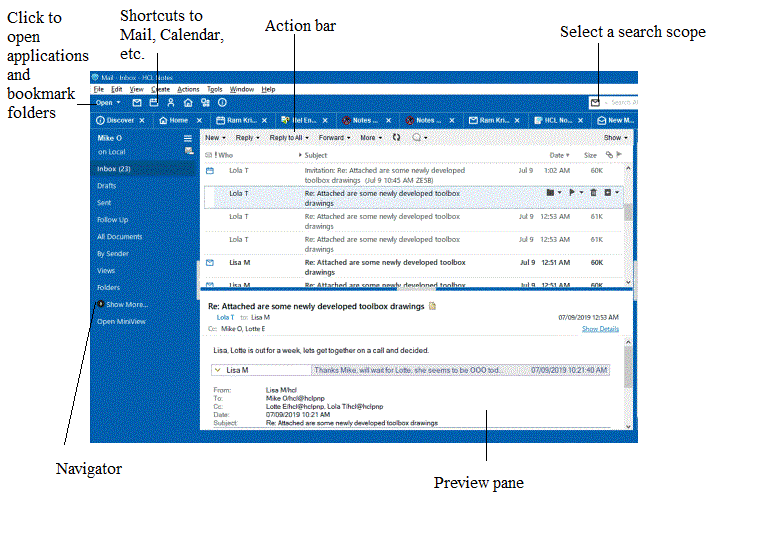
- ナビゲータ
ナビゲータには、現在開いているアプリケーションで使用可能なビューとフォルダが表示されます。例えばカレンダーでは [1 日] や [1 週間] など数種類のビューから選択でき、メールアプリケーションではメッセージを整理するためのフォルダを作成できます。
- メニュー
メニューバーには、アプリケーションや文書に適用されるメニュー項目が表示されます。標準メニューのほか、アプリケーションに応じて変化するオプションのメニューもあります。また、 から有効化できる詳細メニューもあります。状況依存メニューは、特定のオブジェクト (メッセージ) や領域を右クリックしたときに表示されます。
- ツールバー
ツールバーは、ボタンで構成されています。ツールバーのプリファレンスを設定して、表示するツールバーを指定したり、各ツールバーのボタンを追加/削除することができます。
- アクションバー
各ウィンドウタブにはオプションでアクションバーが組み込まれています。アクションバーは、ウィンドウタブで開いているアプリケーションや文書に固有のものです。アクションバーにはアイコンとテキストが含まれている場合もあれば、テキストのみの場合もあります。アクションバーにある項目は、[アクション] メニューからも選択することができます。
- アイコン
アイコンは Notes® の随所に表示されます。アイコン上にマウスポインタを置くと、そのアイコンの説明を見ることができます。
- ビューペイン
ナビゲータで選択した内容がビューペインに表示されます。
- ウィンドウタブ (Notes Basic 版クライアント)
1 つのタブには 1 ページが表示されます。作業時には、タブ付きのページを複数開くことができます。タブの行が画面の幅を超えると、スクロールアイコンが表示されます。このアイコンを使用して、ビューに表示されていないタブにアクセスすることができます。
- ウィンドウタブ
1 つのタブには 1 ページが表示されます。作業時には、タブ付きのページを複数開くことができます。タブの行が画面の幅を超えると、スクロールアイコンが表示されます。このアイコンを使用して、ビューに表示されていないタブにアクセスすることができます。また、Windows™ やテーマのユーザープリファレンスを設定して、複数の文書を 1 つのタブにまとめることも可能です。
- ステータスバー
ステータスバーには、現在のステータスやアクティビティに関連するアクションボタンやメッセージが表示されます。
- [開く] リスト
[開く] をクリックすると、Notes® アプリケーション、ブックマーク、フォルダを含むリストが表示されます。[開く] リストを常時表示にすると、ウィンドウの横にアイコンが表示されます。
- プリビューペイン
プリビューペインには、選択したメッセージまたはカレンダーエントリのプリビューが表示されます。プリビューペインは、縦に表示することも (デフォルト)、横に表示することもできます。また、プリビューペインを非表示にすることも可能です。
- [使い方] ページ
[使い方] ページは、Notes ユーザーにとって出発点となるものです。[使い方] ページから、新機能の詳細を参照したり、Notes の使用に役立つヒントを得たり、Notes アプリケーションに素早くアクセスしたりできます。
![[使い方] ページ](overall_appearance.gif)
- ホームページ
ホームページを使用すると、メール、アドレス帳、カレンダーなどに素早くアクセスできます。また、新しく作成したホームページを必要に応じてカスタマイズすることもできます。[使い方] ページで [クイックリンク] タブを選択し、[その他のリソース] メニューの [ホームページの変更] を選択します。
- 切り替えメニュー
切り替えメニューにアクセスするには、ナビゲータにある小さなメニューアイコンをクリックします。このメニューを使用すると、別のアプリケーション (メールからタスクなど) に切り替えることができます。
- サイドバー
サイドバーを使用すると、管理者が設定した Notes® アカウントに応じて、Sametime® の連絡先、カレンダー、フィードリーダー、アクティビティ、その他のアプリケーションに簡単にアクセスすることができます。サイドバーを省略表示してアイコンのみを表示する細いバーにしたり (デフォルト)、サイドバーを非表示にすることも可能です。
- 検索
検索機能が向上し、Notes® 形式または Web 形式の検索オプションを選択できるようになりました。お気に入りの Web サイトでの検索と同様に、[検索] フィールドがツールバーに表示されます。このフィールドは、常に使用可能になっています。矢印をクリックするだけで、検索の種類を選択したり、最近の検索を表示することができます。
- ワークスペース
ワークスペースは Notes® で以前から使用されているユーザーインターフェースであり、アプリケーションアイコンを含むページを表示します。また、[開く] リストからワークスペースにアクセスして利用することも可能です。
- ビュー
ビューには、アプリケーションにある特定の文書セットが表示されます。例えば、メールアプリケーションには [すべての文書] ビューがあります。このビューには、メールアプリケーションに含まれるすべての文書が表示されます。また、[送信] ビューには、送信済みの文書のみが表示されます。
- ブックマーク
ブックマークとは、アプリケーション、ビュー、文書、Web ページ、ニュースグループなどの Notes® 要素やインターネット要素を指すリンクのことです。
- ヘルプを表示する
ヘルプは、使用中のすべての領域の Notes® で使用できます。また、[F1] キーを押すと、実行する操作に固有のコンテキストヘルプも利用できます。
- Notes® Minder
Notes® Minder は、Notes® が稼働していなくても、メールを確認したり、カレンダーのアラームをモニターしたりできる機能です。Notes® Minder が起動しているときには、Windows™ のタスクバーにアイコンが表示されます。