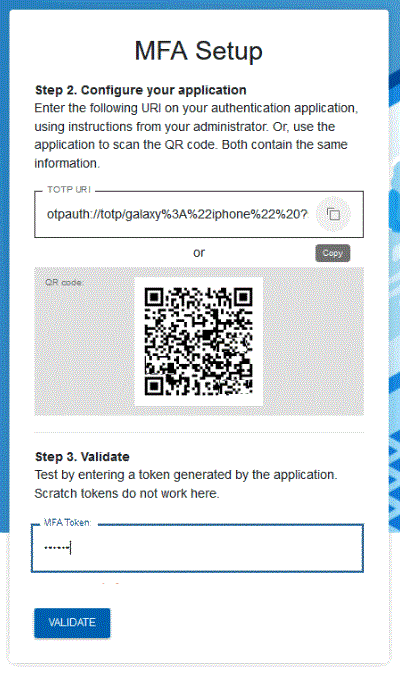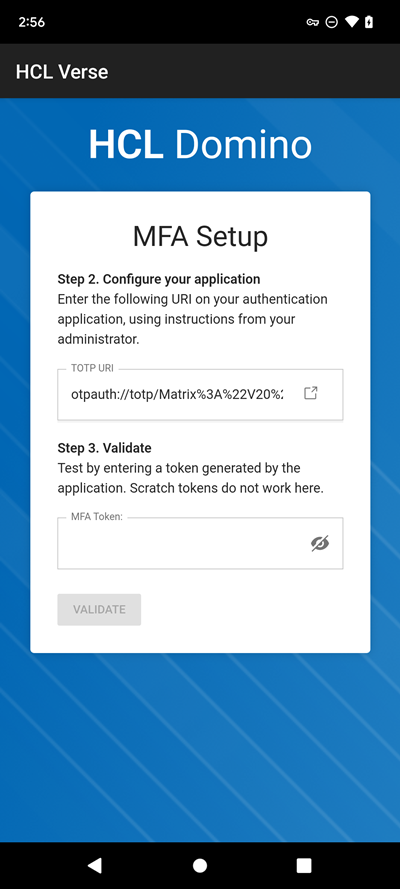사용자가 TOTP를 설정하는 방법
Domino 서버에서 시간 기반 일회용 비밀번호(TOTP) 인증을 활성화한 후 웹 사용자가 다음에 서버에 로그온할 때 다음 단계에 따라 TOTP를 설정합니다.
시작하기 전에
- 사용자는 모바일 장치나 컴퓨터에 Google Authenticator, Authy 또는 Duo Mobile과 같은 TOTP 애플리케이션을 설치해야 합니다.
- 사용자 참고 ID 파일은 ID 저장소에 업로드되어야 합니다.
절차
- TOTP가 활성화된 Domino 웹 서버에 로그온합니다.
- 평소 웹 사용자 이름과 비밀번호를 입력하세요.
-
아직 TOTP에 대한 계정을 설정하지 않았으므로 MFA 설정 화면이 표시됩니다. 1단계 에서는 TOTP 계정 이름(예: iPhone )을 입력하고 확인을 클릭합니다.
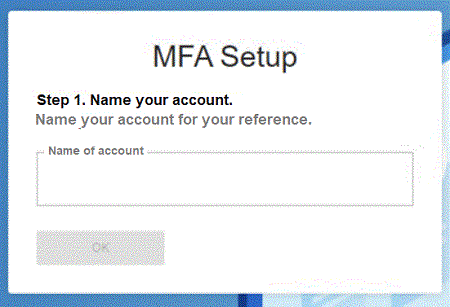
참고: 계정 이름은 2~23자의 영숫자 문자로 구성되어야 합니다. -
다음 MFA 설정 화면에서 다음 단계를 완료하세요.
-
다음 MFA 설정 화면에서:
- 4단계 에서는 표시된 스크래치 토큰을 안전한 위치에 복사합니다. 이는 나중에 장치를 생성할 수 없는 경우 토큰으로 사용할 수 있습니다. 각 스크래치 토큰은 한 번만 사용할 수 있습니다. 관리자도 이메일을 통해 토큰을 받을 수 있습니다.
- 코드를 안전한 위치에 복사했습니다 를 선택합니다.
-
완료를 클릭하면 로그인 화면으로 돌아갑니다.
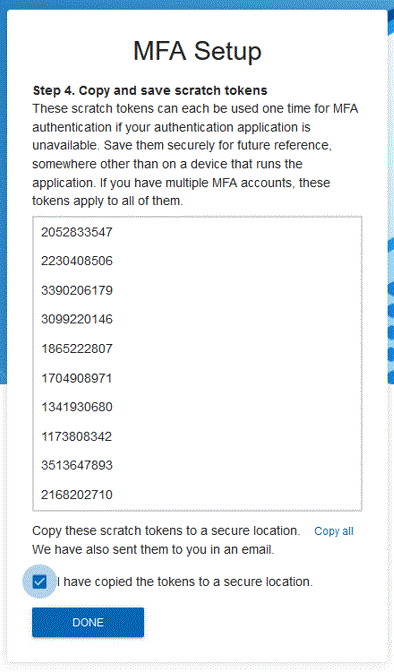
-
설정을 완료하려면 이름, 비밀번호, 애플리케이션에서 생성된 토큰을 입력하세요. 그런 다음 로그인 을 클릭합니다.
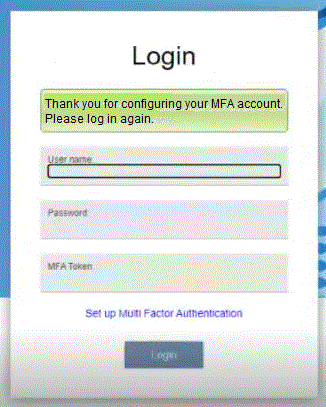
참고: 로그인을 클릭하기 전에 선택적으로 다단계 인증 설정을 클릭하여 TOTP에 대한 다른 장치를 설정하십시오. 나중에 이 작업을 수행할 수도 있습니다.
결과
- Domino ® Administrator에서 서버의 데이터 디렉토리에 있는 \IBM_ID_VAULT 디렉토리에 있는 ID 저장소를 엽니다.
- 사용자의 ID 문서를 엽니다.