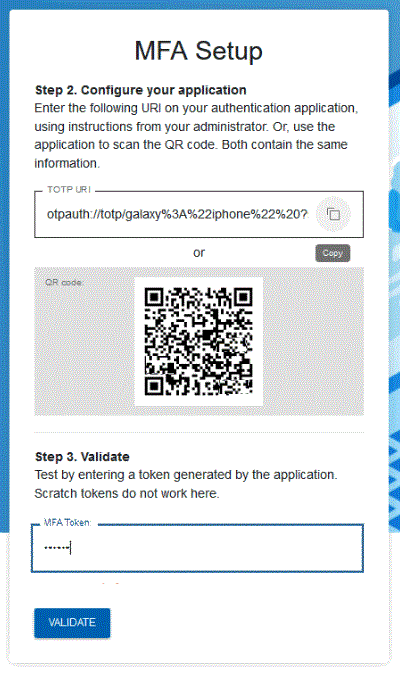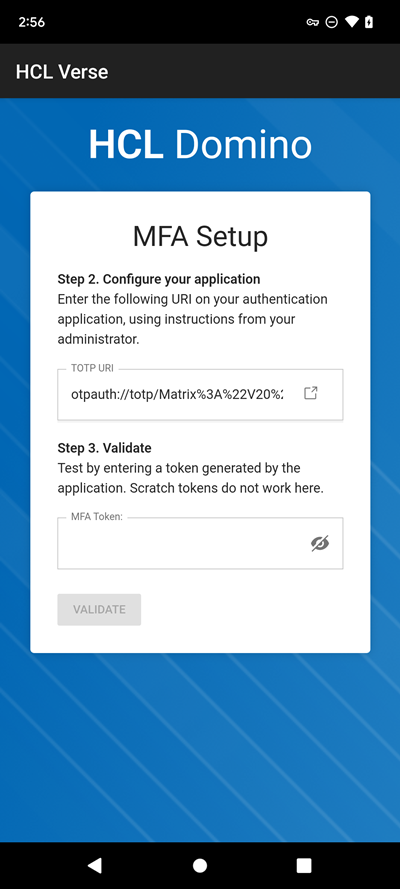ユーザーが TOTP を設定する方法
Domino サーバーで時間ベースのワンタイムパスワード (TOTP) 認証を有効にした後、次に Web ユーザーがサーバーにログオンするときに、次の手順に従って TOTP を設定します。
始める前に
- ユーザーは、モバイル・デバイスまたはコンピューターに Google 認証システム、Authy、Duo Mobile などの TOTP アプリケーションをインストールする必要があります。
- ユーザー Notes ID ファイルは、ID ボールトにアップロードする必要があります。
手順
- TOTP が有効になっている Domino Web サーバーにログオンします。
- ユーザー名とパスワードを入力します。
-
TOTP のアカウントはまだ設定されていないので、MFA セットアップ画面が表示されます。[ステップ 1]に TOTP アカウントの名前 (iPhoneなど) を入力し、[OK]をクリックします。
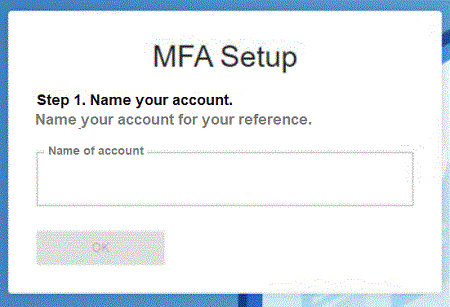 注: アカウント名は、2 から 23 文字の英数字で構成する必要があります。
注: アカウント名は、2 から 23 文字の英数字で構成する必要があります。 -
次の MFA セットアップ画面で、次の手順を実行します。
-
次の MFA セットアップ画面で、次の操作を行います。
- [ステップ 4]で、表示されているスクラッチ・トークンを安全な場所にコピーします。これらは、デバイスがトークンを生成できなくなった場合に、トークンとして使用できます。各スクラッチ・トークンは、1 回だけ使用できます。管理者がメールでトークンを送信している場合もあります。
- [コードを安全な場所にコピーしました]を選択します。
-
[完了]をクリックしてログイン画面に戻ります。
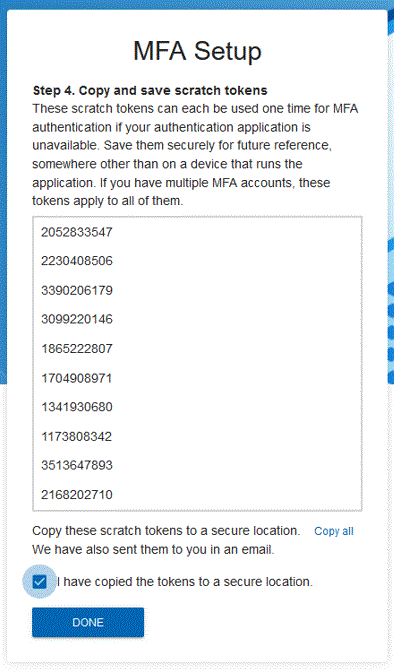
-
セットアップを完了するために、アプリケーションから生成された名前、パスワード、およびトークンを入力します。「ログイン」をクリックします。
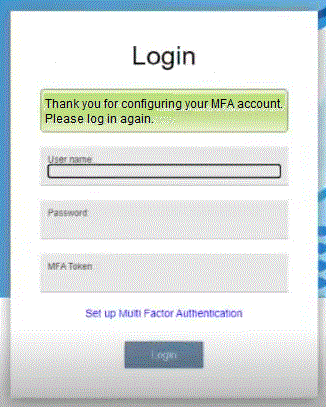 注: [ログイン] をクリックする前に、オプションで [多要素認証の設定] をクリックして、TOTP 用に別のデバイスを設定します。また、これを後で行うこともできます。
注: [ログイン] をクリックする前に、オプションで [多要素認証の設定] をクリックして、TOTP 用に別のデバイスを設定します。また、これを後で行うこともできます。
タスクの結果
- Domino® Administrator から ID ボールトを開き、サーバーのデータディレクトリにある [\IBM_ID_VAULT] ディレクトリに移動します。
- ユーザーの ID 文書を開きます。