Adding categories to views
About this task
A category is a grouping of related documents. A view that displays categories enables users to find those related documents. For example, in an employee view, you can create a category called Ohio and include in that category documents created by only those employees who work in Ohio. A categorized view is neat and easy to scan. Users can collapse the categories to display only the category names, and then expand categories individually, or expand the whole view.
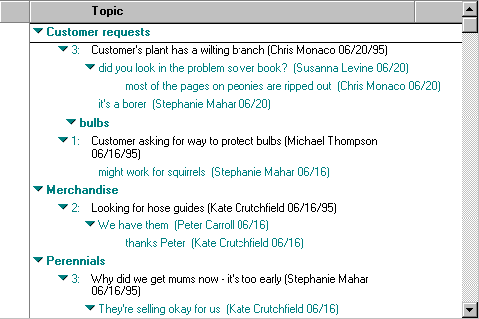
To categorize a view
Procedure
- Create a column to display categories.
- Select the option "Type: Categorized" on the Sorting tab
of the Column Properties box. Choose a sort order of Ascending or
descending. (Ascending order organizes the categories in alphabetical
order and descending order in reverse alphabetical order.)
The resulting column, called a categorized column, groups documents with matching values and converts the common value to a category name. The column is usually one that appears on the left side of the view.
It is often necessary to have a sorted column to the left of the categorized column for the categories to sort in a way other than alphabetical order. For example: If you want to categorize documents by their Status field, and you have the categories appear in the following order: Draft, Submitted, In Review, Published, Superseded. Since this is not alphabetical, you can accomplish this by having two columns: first, a hidden sorted column with the following formula:
Results
@If(Status = "Draft"; 0;
Status = "Submitted"; 1;
Status = "In Review"; 2;
Status = "Published"; 3;
Status = "Superseded"; 4;
5
)Then, a categorized column which is not hidden, with the formula:
StatusYou can have a sorted column to the left of the categorized column; but if you do, the categorization will take place only among groups of documents that have the same value in the previous sorted columns.
Other options include:
- (Recommended) At the Font tab of the Column Properties box, choose a different color for column text and use bold face to make categories stand out.
- (Recommended) At the Column Info tab of the Column Properties box, select "Show twistie when row is expandable" to display a twistie that users click to see categorized documents.
- At the Options tab of the View Properties box, select "Collapse all when database is first opened" to show only the category names when users open the view.
- At the Style tab of the View Properties box, select "Don't show empty categories" so that categories without documents are not listed.