Roadmap: Portlet and theme development environment | HCL Digital Experience
A portlet and theme development server is ideal to develop and test portlets and themes.
Who should use this roadmap
Use this roadmap if you are an organization that needs an environment to develop and test your portlets and themes before you go live to the server. Do not use this roadmap to develop web content. Go to Roadmap: Web content servers to develop web content.
Topology diagram
The topology for a portlet and theme environment is the same as the demonstration environment. It includes a portal server with a local database. However, the software configuration is different. The topology diagram depicts a portal server that is connected to a code repository for group development. While the topology diagram depicts a server, the portlet and theme environment might be configured on a notebook.
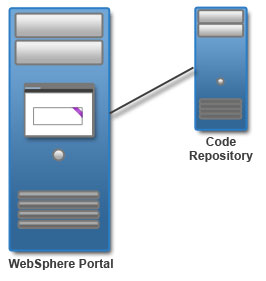
Preparing for the installation process
- Check requirements.
- Documentation resource: System requirements
- Get the software.
- Documentation resource: Getting the software
Installing prerequisites
- Prepare a database server.
- Documentation resource: Installing and preparing the database software
- Prepare a user registry.
- Documentation resource: Preparing the user registry software
Installing the HCL Digital Experience
- Documentation resource: Installing the HCL Digital Experience software
Applying the latest cumulative fix
Transferring your database
The Database Transfer configuration option in the Configuration Wizard assigns users and permissions, creates databases, obtains support for database collation, and transfers your database.
http://hostname.example.com:10039/wps/portal,
where hostname.example.com is the fully qualified host name of the server where
Portal is running and 10039 is the default transport port that is created by DX® Application Server. The port number might be different
for your environment.- To get the latest updates for the wizard, apply the most recent Combined
Cumulative Fix. For more information about applying the latest fix pack, see
HCL Digital Experience Combined Cumulative Fix Fix
StrategyNote: Skip this step, if you have the most recent fix pack applied.
- Access the Configuration Wizard. Go to
http://your_server:10200/hcl/wizard.Note: If working with HCL Digital Experience 8.5 or 9 software level prior to CF18, the wizard address will be: http://your_server:10200/ibm/wizard. After installing CF18, the configuration wizard will automatically be adjusted to http://your_server:10200/hcl/wizard.Restriction: There is a known issue with Chrome version 45.x and the Configuration Wizard. If you are experiencing difficulties, use a different browser when you access the wizard.
- Log in to the Configuration Wizard with the administrative ID
for the configuration wizard profile, cw_profile.
Note: The wizard user interface might not be available in all languages. If the language is not currently supported, you might see the English version. For details on the supported languages for all of the HCL Digital Experience user interfaces, see Supported languages.
- Select .
- Provide information about your environment.
- Save your configuration settings.
- Choose one of the following options:
- Click Download Files to run the steps remotely; or
- Click Run All Steps to run the steps locally.
- Optional: If you want to shorten your site URL for search engine optimization
benefits, you can modify your context root and remove navigational state information
from your URL by using the Modify Site URLs for Search Engine
Optimization configuration option.
- Documentation resource: Configuration Wizard instructions: Modify site URLs for search engine optimization
- Log in to HCL Portal to verify that you have a working portal server.
Enabling federated security
- Documentation resource: Updating user ID and passwords
- To get the latest updates for the wizard, apply the most recent Combined
Cumulative Fix. For more information about applying the latest fix pack, see
HCL Digital Experience Combined Cumulative Fix Fix
Strategy.Note: Skip this step, if you have the most recent fix pack applied.
- Access the Configuration Wizard. Go to http://your_server:10200/hcl/wizard.Note: If working with HCL Digital Experience 8.5 or 9 software level prior to CF18, the wizard address will be: http://your_server:10200/ibm/wizard. After installing CF18, the configuration wizard will automatically be adjusted to http://your_server:10200/hcl/wizard.Restriction: There is a known issue with Chrome version 45.x and the Configuration Wizard. If you are experiencing difficulties, use a different browser when you access the wizard.
- Log in to the Configuration Wizard with the administrative ID
for the configuration wizard profile, cw_profile.Note: The wizard user interface might not be available in all languages. If the language is not currently supported, you might see the English version. For details on the supported languages for all of the HCL Digital Experience user interfaces, see Supported languages.
- Select .Note: If you set Use Administrator IDs stored in your LDAP user registry to yes, the WebSphere® Application Server and HCL Digital Experience user IDs and passwords are changed to the LDAP user ID and password. If you do not want to change both user IDs and passwords to match the LDAP user ID and password, set this value to no. After you configure your LDAP user registry, you can manually change the user IDs and passwords.
- Documentation resource: Updating user ID and passwords
- Provide information about your environment.
- Save your configuration settings.
- Choose one of the following options:
- Click Download Files to run the steps remotely; or
- Click Run All Steps to run the steps locally.
- Log in to HCL Portal to verify that you have a working portal server.
Tuning the servers in your environment
Tuning the servers is important to the performance of your portal environment.
- Documentation resource: HCL Digital Experience Performance Tuning Guide
Change to developer mode
- Documentation resource: Changing to a developer mode environment