Roadmap: Failover environment | HCL Digital Experience
Set up your HCL Digital Experience environment as an idle standby configuration for failover. Your idle standby cluster server is not operational to service user transactions or to query workloads. The idle standby cluster server becomes active only if the primary node fails.
Who should use this roadmap
Use this roadmap if you installed HCL Digital Experience and want a failover configuration.
Topology diagram
The idle-standby topology includes a portal cluster, database server, and user registry server. The cluster includes two nodes. The second node is only used when the primary node fails.
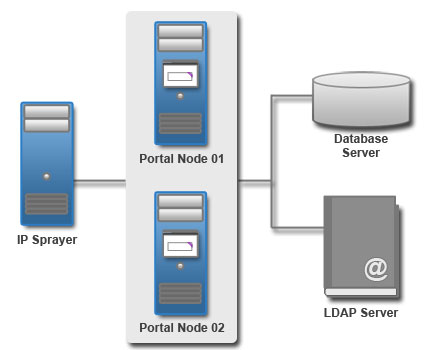
Preparing for the installation process
- Check requirements.
- Documentation resource: System requirements
- Get the software.
- Documentation resource: Getting the software
Installing prerequisite
- Install a web server.
- Documentation resource: Preparing a remote web server
- Prepare a database server.
- Documentation resource: Installing and preparing the database software
- Prepare a user registry.
- Documentation resource: Preparing the user registry software
Installing the HCL Digital Experience
- Documentation resource: Installing the HCL Digital Experience software
Setting up an idle standby
Start the Configuration Wizard to get a running portal and to configure the portal with your database and user registry.
http://hostname.example.com:10039/wps/portal,
where hostname.example.com is the fully qualified host name of the server where
Portal is running and 10039 is the default transport port that is created by DX® Application Server. The port number might be different
for your environment.- Access the Configuration Wizard. Go to http://your_server:10200/hcl/wizard.Note: If working with HCL Digital Experience 8.5 or 9 software level prior to CF18, the wizard address will be: http://your_server:10200/ibm/wizard. After installing CF18, the configuration wizard will automatically be adjusted to http://your_server:10200/hcl/wizard.Restriction: There is a known issue with Chrome version 45.x and the Configuration Wizard. If you are experiencing difficulties, use a different browser when you access the wizard.
- Log in to the Configuration Wizard with the administrative ID
for the configuration wizard profile, cw_profile.
Note: The wizard user interface might not be available in all languages. If the language is not currently supported, you might see the English version. For details on the supported languages for all of the HCL Digital Experience user interfaces, see Supported languages.
Complete the next steps below to transfer your database.
- Select .
- Provide information about your environment.
- Save your configuration settings.
- Choose one of the following options:
- Click Download Files to run the steps remotely; or
- Click Run All Steps to run the steps locally.
- Log in to HCL Portal to verify that you have a working portal
server.
Then, complete the next steps below to create your deployment manager.
- Select .
- Provide information about your environment.
- Save your configuration settings
- Choose one of the following options:
- Click Download Files to run the steps remotely; or
- Click Run All Steps to run the steps locally.
- Log in to HCL Portal to verify that you have a working portal
server.
Complete the next steps below to create a cluster node:
- Select .
- Provide information about your environment.
- Save your configuration settings.
- Choose one of the following options:
- Click Download Files to run the steps remotely; or
- Click Run All Steps to run the steps locally.
- Log in to HCL Portal to verify that you have a working portal
server.Complete the next steps below to enable federated security (.).Note: If you set Use Administrator IDs stored in your LDAP user registry to yes, the WebSphere® Application Server and HCL Digital Experience user IDs and passwords are changed to the LDAP user ID and password. If you do not want to change both user IDs and passwords to match the LDAP user ID and password, set this value to no. After you configure your LDAP user registry, you can manually change the user IDs and passwords.
- Documentation resource: Updating user ID and passwords
- Provide information about your environment.
- Save your configuration settings.
- Choose one of the following options:
- Click Download Files to run the steps remotely; or
- Click Run All Steps to run the steps locally.
- Log in to HCL Portal to verify that you have a working portal
server.
Complete the next steps below to create an idle standby.
- Install HCL Digital Experience on the additional node.Install HCL Digital Experience
on the idle standby.
Documentation resource: Installing the HCL Digital Experience software
Tip: For additional nodes, you only need to install the HCL Digital Experience product binary files. Therefore, on the Features screen of the IBM® Installation Manager, ensure that Portal Server Profile is not selected. - .
- Provide information about your environment.
- Save your configuration settings.
- Choose one of the following options:
- Click Download Files to run the steps remotely; or
- Click Run All Steps to run the steps locally.
- Log in to HCL Portal to verify that you have a working portal
server.
Complete the next steps to configure the Idle Standby node as a backup server.
- Log on to the deployment manager WebSphere® Integrated Solutions Console.
- Select .
- From the Server Role menu, select Backup.
- Apply and save the changes.
- Log out of the deployment manager WebSphere® Integrated Solutions Console.
Configuring the web server
- Documentation resource: Web servers
Tuning the servers in your environment
Tuning the servers is important to the performance of your portal environment.
HCL Digital Experience is not tuned for a production environment after installation and deployment. You can apply tuning now or prior to "production", but under no circumstance should Portal be placed into production without some level tuning.
When deploying Portal into a Farm or Kubernetes (e.g. non-WAS ND) where there is more than one (1) Portal instance, Portal must understand Dynacache updates in all instances even though Dynacache replication is a WAS-ND feature.
- Run the performance tuning tool to complete an initial tuning of your servers.
- Documentation resource: HCL Digital Experience Performance Tuning Guide
- Check the tuning guide for more instructions. Use the tuning guide for the previous
product version when the tuning guide for the current release is unavailable.
- Documentation resource: HCL Digital Experience Performance Tuning Guide
- Set the Portal to replicate Dynamic Cache (Dynacache) in your HCL Digital Experience
8.5, 9 or 9.5 environment using the non_WAS ND method.
You need to be on the HCL V8.5, 9 or 9.5 CF18 , or 9.5 Container Update release CF_171 or later to perform this task. Afterwards, configure the following property in the IBM WebSphere Application Server Resource Provider (REP):
use.db.cache.invalidation.table= (Boolean, which controls whether or not Dynacache invalidation table is used)- For Single node HCL Portals, this does not matter.
- Set to
Truefor Kubernetes or Farming of more than one (1) POD instances. - Set to
Falsein a “true” WAS ND cluster (e.g. to let WAS ND control Dynacache invalidation via the DRS manager).
For further HCL Digital Experience 8.5 and 9, or 9.5 deployment guidance, see Replicate Dynacache service for HCL Digital Experience
Next steps
Depending on the choices that you made during the installation and set up, there are additional tasks to configure your environment.
- Configure global settings
- Documentation resource: Configuring portal behavior
- Adapt the attribute configuration to match the LDAP server
- Documentation resource: Adding more attributes to VMM
- Configure syndication
- Documentation resource: Syndication
- Configure search
- Documentation resource: Configuring search in a cluster
- Update your user registry
- Documentation resource: User registry