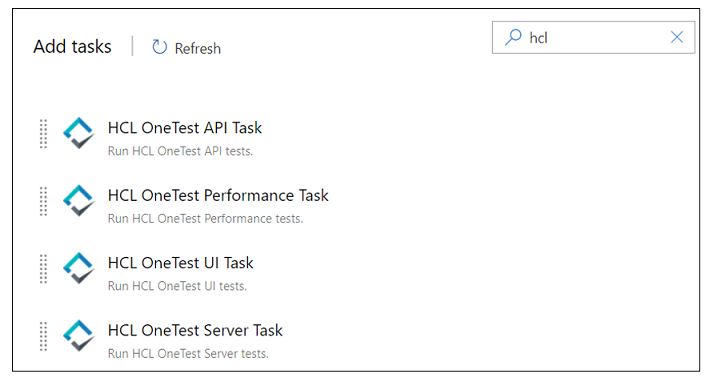|
Display name
|
The default name of the task. The default name
that is displayed is HCL OneTest
Server Task.
|
Enter a name for the task that helps you to
identify the task by changing the default
name.
|
|
HCL OneTest™ Server service connection
|
The details of HCL OneTest™ Server to set up a connection with Azure DevOps.
|
Select the service connection from the
drop-down list.
If you are selecting the HCL OneTest™ Server service connection for the first time, you must
click New to add the
following details to add an HCL OneTest™ Server service connection, and then save the
connection details:
- Server URL - Enter the
URL of HCL OneTest™ Server. The format of the URL is as follows:
https://hostname.
- Offline Token - Enter
the offline token that you generated from HCL OneTest™ Server.
- Service connection name
- Enter a service connection name.
- Description (optional)
- Enter the details of the service connection if
required.
- Optionally, select the Grant access
permission to all pipelines checkbox
if required.
You can save the service connection details.
The service connection is available for selection
from the HCL OneTest™ Server service connection drop-down list. Note:
You can edit or delete the service connection
that you added if required. Click
Manage, and then select the
service connection from the Service
connections list to open the service
connection. You can click
Edit to edit the service
connection details. If you want to delete an
existing service connection details, click the
Vertical ellipsis icon, and
then click Delete to delete
the service connection details.
Optionally, you can also create, edit, and
delete a service connection from your Azure DevOps
project dashboard. Open your project, click , and then perform any of the
following tasks:
- Create a new service connection.
- Edit or delete an existing service connection
that you already added.
|
|
Team Space Name
|
The name of the team space on
HCL OneTest™ Server that contains your project with the
test assets. |
Enter the name of the team space that contains
the project. Note: The
license on the team space must be configured and
you must be a member of that team
space. |
|
Project
|
The name of the project containing the test
assets in your team space on HCL OneTest™ Server.
|
Enter the name of the project from the
available names in the team space.
Note:
Note: The
Project drop-down list
displays the projects where you are an
Owner or a
member of HCL OneTest™ Server. You must be an Owner or a
Tester of the project that is
available in the team spaces to run the tests from
the Jenkins server.
Azure DevOps pipeline.
|
|
Branch
|
The name of the branch of the
repository in your project on HCL OneTest™ Server that contains the test
assets. |
Enter the branch where the test assets are
stored.
|
|
Repository Link
|
The URL or link to the
repository in your project that contains the test
assets. |
Enter the repository path that is configured
for the project that contains the test to run.
|
|
File Path
|
The path of the test in the
repository of your project. |
Enter the path of the test in
HCL OneTest™ Server that you want to run. |
|
API Test Environment
|
The environment defined in the API Suite or
test to use in the test run.
|
Enter the name of the environment that is
configured in the test asset for the test created
in HCL OneTest™ API. Note: This field is
applicable only if you are running an API suite
test. |
|
Variables
|
The variable name and its
value. |
Enter the name of the variable
and its value if your test requires variables
during the test run time. You must enter the
variables in the following
format: name_of_the_variable=value_of_the_varibale You
can add multiple variables to the test run
separated by a semicolon. For example,
varname1=value1;varname2=value2 |
|
Datasets
|
The name with path to the
dataset that must be used during the test
run. |
Enter the path to the dataset
if you want to replace the values of the dataset
during a test run. You must ensure that both
original and new datasets are in the same
workspace and have the same column names. When you
enter a value for the
Datasets field, you must
also include the path to the dataset. The path
must be in the following
format: /project_name/ds_path/original_ds.csv:/project_name/ds_path/new_ds.csv Note: You can override multiple
datasets that are saved in a different project by
adding multiple paths to the dataset separated by
a semicolon. |
|
Labels
|
The option to add labels to
the test results when the test run is
complete. |
Enter the labels to add to
test results when the test run is complete. You
can add multiple labels to a test result separated
by a comma. For example, label1,
label2 After the test run is
complete, then the values provided in the
Labels field are displayed
on the Results page of HCL OneTest™ Server. |
|
Secrets Collection Name
|
The name of the secrets
collection that contains the secrets to be used in
certain API Suites or tests. |
Enter the name of the secrets
collection that contains the secrets to be used in
the API Suite or test. Note: This field is applicable only if you are running
an API suite test. |
|
Azure DevOps Project URL
|
The URL of the test project in the organization
on the Azure DevOps server.
Note: You must enter the
details for this option if you have created test
cases under test plans in your Azure project and
want to view the test results on the Test Plans
Dashboard.
|
Enter the URL of the test
project in the organization on the Azure DevOps
server in the following
format: https://<host>/<orgname>/<projectName> You
must use this option with the following
options:
- Azure DevOps PAT
- Test Plan Name
- Test Case Name
|
|
Azure DevOps PAT
|
The personal access token (PAT) of the Azure
server where the test project that contains the
test plan is hosted. You can also enter the
variable for the encrypted PAT that you create in
Azure DevOps. Note: The token
must have read and write access. |
Enter your personal access
token. You must use this option with the
following options:
- Azure DevOps Project URL
- Test Plan Name
- Test Case Name
|
|
Test Plan Name
|
The name of the test plan in your Azure
project.
|
Enter the name of the test
plan.You must use this option with the
following options:
- Azure DevOps Project URL
- Azure DevOps PAT
- Test Case Name
|
|
Test Case Name
|
The name of the test case under the test plan
in your Azure project.
|
Enter the name of the test
case.You must use this option with the
following options:
- Azure DevOps Project URL
- Azure DevOps PAT
- Test Plan Name
|
|
Export JUnit Report
|
The location to store the
JUnit report of the test. |
Enter the path to store the
JUnit report that is generated for the test in the
XML format. You must specify the complete path
to the directory including the file name of the
report. For example,
C:/Users/Documents/Reports/junit_test_report.xml |