Lesson 2: Creating an environment
Environments are deployment targets for the application components that you specify. You create another environment in the application's delivery pipeline to facilitate multiple active applications. You apply an agent resource and specify which components the agent resource deploys.
Before you begin
Online, as in the
following figure: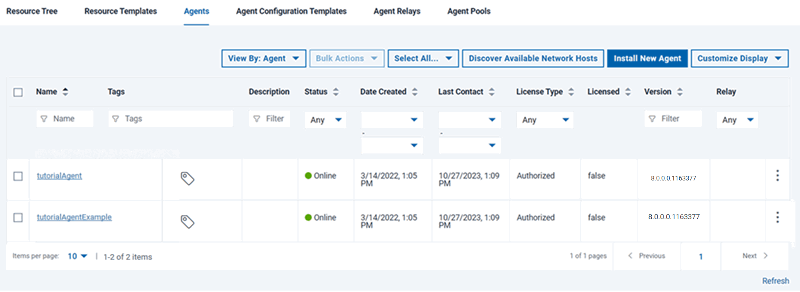
About this task
Procedure
- Define an environment for the application:
- Click the Applications tab, and then click JPetStore.
- From the Environments tab for the application, click Create Environment.
- Specify the name to be Tutorial environment 2.
- Accept the default values in the other fields in this window, and click Save.
- Specify the properties for the environment.When you created the component processes, you included parameters that specify the location of artifacts on the target computer system, such as the location of the application server. Because these properties can vary on different target systems, you specify these properties as environment properties.
- Add the agent to the environment.You added the agent as a resource to another resource group. Next, you add that resource to the environment, as described in the following steps:The resource is shown on the Resources tab for the environment, as shown in the following figure:
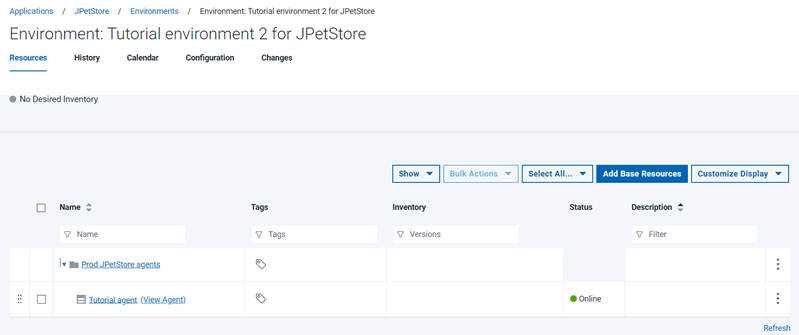
- Map the components to this agent resource.
If you had many agents on a system with multiple nodes, you would specify which components run on each agent resource. In this case, you have only one agent resource, so all the components run on this agent.The components are mapped to the target system, as shown in the following figure:
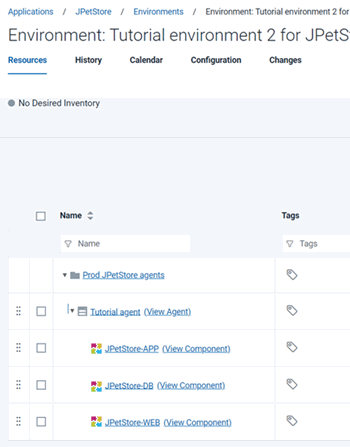
Results
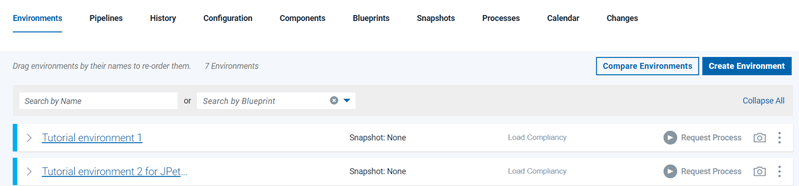 With
the environment prepared and the agent running, you can run the
application process on the environment to deploy the components
that you specified in the snapshot.
With
the environment prepared and the agent running, you can run the
application process on the environment to deploy the components
that you specified in the snapshot.What to do next
In this lesson, you added an environment to the application
In the previous tutorial, you proved that the components in the first environment are compatible and complete. You can use the snapshot that you created to quickly promote all the components to the new environment. Your delivery pipeline might include deploying an application to testing and quality assurance servers before you deploy it to a production server. By using a snapshot, you can ensure that you quickly and correctly select all the right component versions as you move an application through the delivery pipeline.