Changing the IBM® Connections logo
To customize IBM® Connections to reflect the look and feel of your organization, specify a CSS override that replaces the IBM® Connections logo with your company logo.
About this task
Procedure
- Optional: Turn on the customization debugging capability. For more information, see Enabling live user interface customization editing mode.
-
Create a CSS file that is named custom.css and store it in the following
subdirectory of the customization directory:
customizationDir/themes/<theme_name>Theme.
Note: Each theme, for example: "red", "green", "onyx", "gen4", "hikari", (the default theme) has a theme customization folder called customizationDir/themes/<theme_name>Theme/. So the customization folder for the hikari theme is customizationDir/themes/hikariTheme/.
For information about how to find out where your customizationDir directory is located, see Determining where to save your customizations.
-
Save your company logo in the following directories:
customizationDir/javascript/com/ibm/lconn/core/styles/images/logo.png customizationDir/javascript/com/ibm/oneui3/styles/imageLibrary/Branding/Logos/ibmLogoOpaque16.png - Open the CSS file in a text editor and add the following
lines:
- To replace the IBM® Connections text-based logo
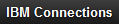 with your company logo, add the following lines to the file:
with your company logo, add the following lines to the file:
Where.lotusui30 .lotusBanner .lotusLogo { background-image: url("/com.ibm.lconn.core.styles/images/logo.png"); height: image_heightpx; width: image_widthpx; } .lotusui30 .lotusBanner .lotusLogo .lotusAltText { display: none; }- logo.png is the file name of your company logo.
- image_height is the height of the logo.
- image_width is the width of the logo.
- To replace the IBM® graphic logo
 with your company logo, add the following lines to the file:
with your company logo, add the following lines to the file:
Where.lotusui30 .lotusBanner .lotusIBMLogo { background-image: url("/com.ibm.oneui3.styles/imageLibrary/Branding/Logos/ibmLogoOpaque16.png"); background-position: 0px 0px; height: image_heightpx; width: image_widthpx; }- ibmLogoOpaque16.png is the file name of your company logo.
- image_height is the height of the logo.
- image_width is the width of the logo.
Note: If you are supporting right-to-left languages, such as Arabic or Hebrew, you must make equivalent changes to the customRTL.css file and save that in the customizationDir/themes/<theme_name>Theme directory as well. - To replace the IBM® Connections text-based logo
- Save and close the custom.css file.
- Stop and restart the Common.ear file to pick up the CSS changes.
- Clear the /temp and /wstemp directories, for example: c:\IBM\WebSphere\AppServer\profiles\AppSrv01\temp And c:\IBM\WebSphere\AppServer\profiles\AppSrv01\wstemp
-
When you are ready to publish your changes, turn off the customization debugging capability.
Test whether your changes were added successfully by restarting the applications and refreshing the
web browser.
A browser refresh shows your changes only if you turned on debugging. See Enabling live user interface customization editing mode for more details.
- See Post-customization step for information about how to update the product version stamp and ensure that your users see the changes the next time that they log in to IBM® Connections.