How to Install HCL Compass Web
This topic helps you to install HCL Compass Web on your system/virtual machine. It is mainly intended for a regular user.
Before you begin
Note: You need to install AdoptOpenJDK\jre-8.0.212.03-openj9.
About this task
To simply the process, we have covered all supporting installation and configuration required for HCL Compass installation process.
Procedure
These steps explain how to install IBM Installation Manager, then use it to configure
WebSphere environment, and install the latest HCL Compass version (product package) on
it.
IBM Installation Manager
-
To install IBM Installation Manager, download the latest version of Installation Manager from
the following link: https://www.ibm.com/support/pages/installation-manager-and-packaging-utility-download-documents.
Note: Select the Windows 64 version (agent.installer.win32.x86_64_1.8.90003.20190204_1751.zip) or any other compatible version as per your system requirements.
-
Extract the downloaded file and place in a directory. Open the directory and run the installer
(
install.exe). For more information, refer to Installation Manager tasks - On the Install Packages page, click Next to continue.
- On the Licenses page, select the I accept the terms in the License agreement and conditions option after reviewing the license agreement.
-
On the Summary Page, and click Install to install the Installation
Manager, and then restart Installation Manager.
Before you install HCL Compass™ web features, install a supported version of IBM® WebSphere Application Server, IBM HTTP Server, Web Plug-ins for IBM WebSphere.WebSpehere Application Server
-
Use the following steps to install WebSphere Application Server by creating a repository on
Installation Manager:
Note: HCL Compass installation requires WAS fixpack 11 or later. For example, you can use WAS 8.5.5.12 fixpack. If you want to install latest version (WAS 8.5.5.14) of WAS, use your IBM fix central credentials to select for “Check for Other Versions, Fixes, Extensions” and select the box “Show All Versions”. For more information on installation and configuration of Web Server, refer to
- On the Installation Manager GUI, navigate to File > Preferences .
- On the Preferenceswindow, click Add Repository.
- In the Repository text box, browse or enter the WAS repository path.
- Click OK. The repository will be added.
- Select the added path, and click Apply, and then click OK. The package (base pack and fix pack) will be installed.
- On the IBM Installation Manager GUI, click Install icon to view the packages.
-
To install the web components, select the following options (WAS components) from the Install
Packages window, and click Next to install the following packages:
- IBM HTTP Server
- IBM WebSphere Application Server
- Web Server Plug-ins
- WebSphere Customization Toolbox

-
On the Licenses page, read the license agreement for each package, and select the I
accept the terms in the license agreements option if you agree to it, and then click
Next to continue.
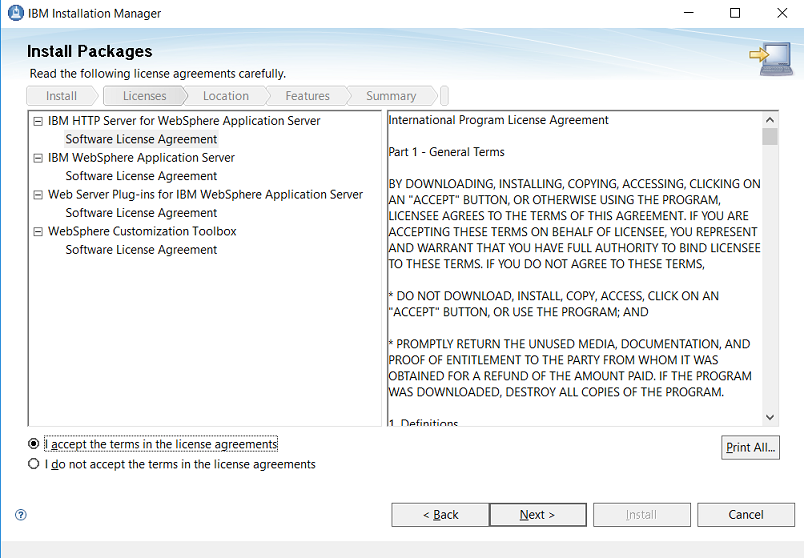
-
On the Location page, the default path of installation directory is displayed. If you want to
change it, then browse the required directory where you want to install the package, and then click
Next to continue.
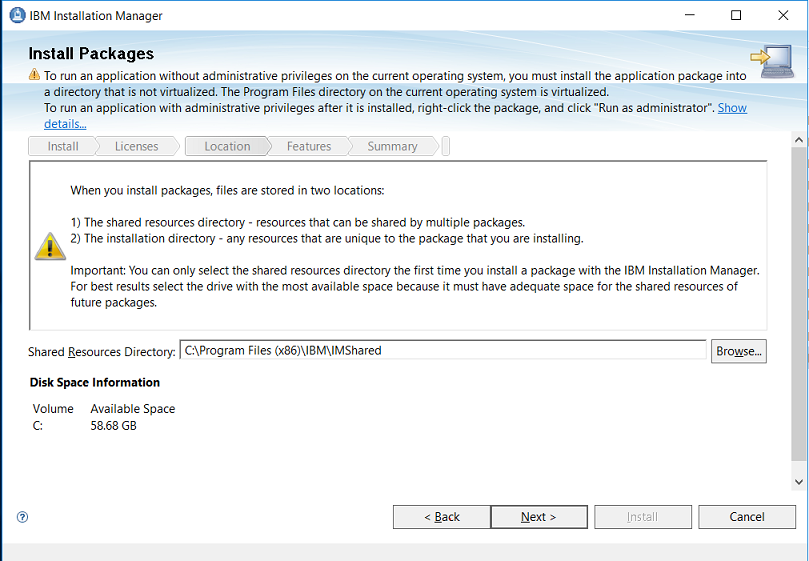
- On the Features page, English language is selected by default. Click Next to continue.
- On the Features page, the selected WebSphere packages are displayed, click Next to continue.
-
On the Features Configuration page, evaluate the information as appears, and click
Next to continue.
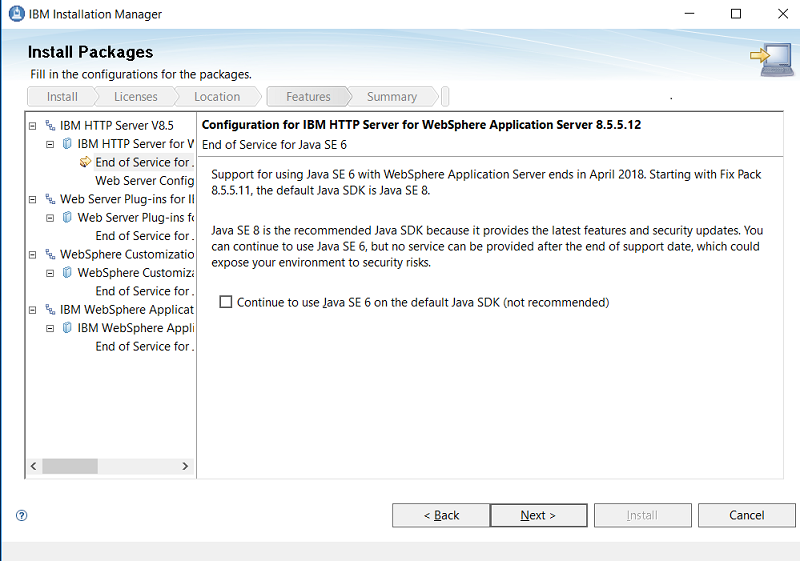
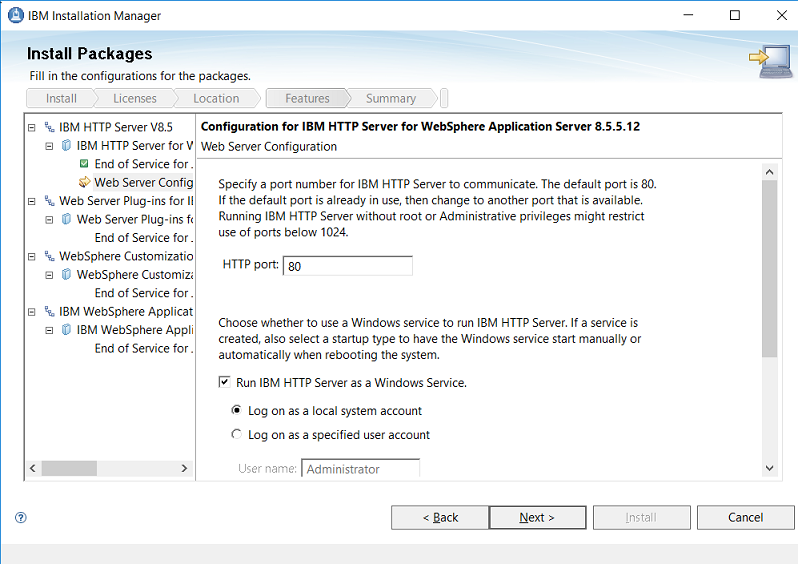
-
On the Summary page, all the selected packages will be listed, click
Install to install the WebSphere package.
Note: The installation process takes time based on the network condition as Installation Manager will collect the files selected/configured from Pinto and IBM fix central.
-
After the installation is complete, click Finish.
HCL Compass Web Server
-
To install the HCL Compass
product:
- On the Installation Manager GUI, navigate to File > Preferences .
- On the Preferenceswindow, click Add Repository.
- In the Repository text box, browse or enter the latest product package path.
- Click OK. The repository will be added.
- Select the added path and click Apply, and then click OK. The base pack will be installed.
- On the IBM Installation Manager GUI, click Install icon to view the packages.
-
On the Installation Packages page, select the package, and click Next to
continue:

- On the Prerequisite page, validate the prerequisites for each packages and click Next to continue.
-
On the Licenses page, read the license agreement for each package, and select the I
accept the terms in the license agreements option if you agree to it, and then click
Next to continue.
-
On the Location page, the default path of installation directory is displayed. If you want to
change it, then browse the required directory where you want to install the package, and then click
Next to continue.
-
On the Features page, the select HCL Compass components that you want to
be installed, click Next to continue.

-
On the Features Configuration page, browse or enter the open jdk path, and click
Next to continue.
Note: You must have installed the AdoptOpenJDK\jre-8.0.212.03-openj9 for the packages configuration.

-
On the Features Configuration page, enter the License Server url and click
Next to continue

- On the Features Configuration page, deselect the Automatically configure the HTTP IBM Server option, and click Next to continue.
- On the Features Configuration page, select the Enable email notifictaion option if required, and provide the respective details. By default, the option is deselected. Click Next to continue.
-
On the Features Configuration page, browse or enter the path where the WebSphere Application
Server is installed to create a new profile.

-
On the Summary page, all the selected packages will be listed, click
Install to install the HCL Compass package.
Note: The installation process takes time based on the network condition as Installation Manager will collect the files selected/configured from Pinto and IBM fixcentral.
- After the installation is completed, click Finish.