Enabling JMS for Web services
JMS support for Web services is not enabled when HCL Commerce is installed.
This is because the JMS resources are required to be set up or the HCL Commerce Server
will report errors during start up. Enabling Web service over JMS support involves defining the JMS
resources, defining a Messaging Listener Port, and deploying a Message Driven Bean.
Before you begin
Procedure
- Defining JMS resources
Create the JMS resources.
- Defining the Messaging Listener Port
- Open and log in to the WebSphere Administration Console:
- http://hostname:9102/ibm/console/
- localhost:9060/ibm/console/
- Go to the menu.
- Select the server where the HCL Commerce application resides (i.e. server1).
- Expand the option and select Message
Listener Service
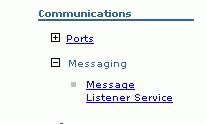
- Select the Listener Port option and create a new Listener port for listening for HCL Commerce Web service requests. Call the listener port WebSphereCommerceWebServices and use the JNDI names for the queue connection factory and destination queue created previously.
Once this is defined, now there is a listening process that will listen to a particular IBM MQ queue waiting to be associated with a message driven bean to process the message.
- Open and log in to the WebSphere Administration Console:
- Deploying the JMS message driven bean
In order to listen to the JMS queue for inbound Web service requests, a Message Driven Bean needs to be deployed and associated with a Messaging Listener port. Use the WebServicesJMSRouter.jar EJB module and perform the following steps to deploy the Message Driven Bean.
- Open and log in to the WebSphere Administration Console:
- http://hostname:9102/ibm/console/
- http://localhost:9060/ibm/console/
- Go to the Applications.
- Check the check box beside the HCL Commerce application
and select the Update button.
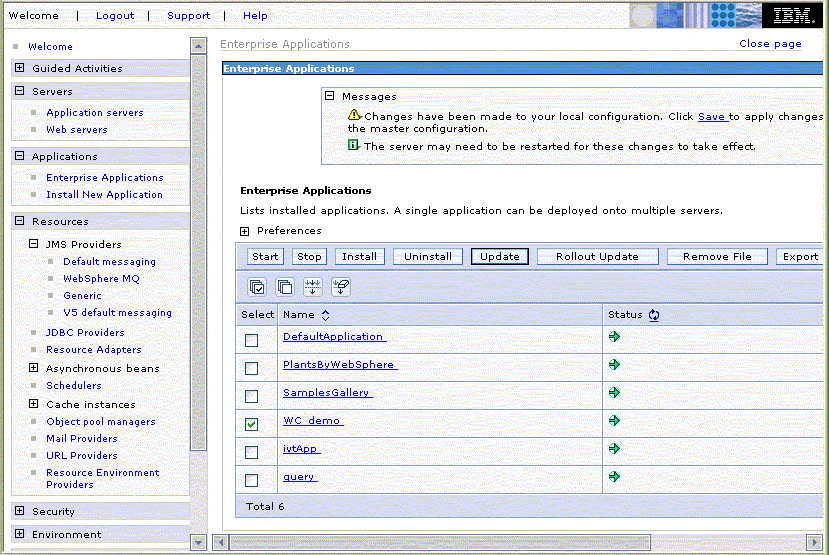
- In the update application menu, select single module and specify
the WebServicesJMSRouter.jar file. In the relative path to module,
input WebServicesJMSRouter and then
select the next button.
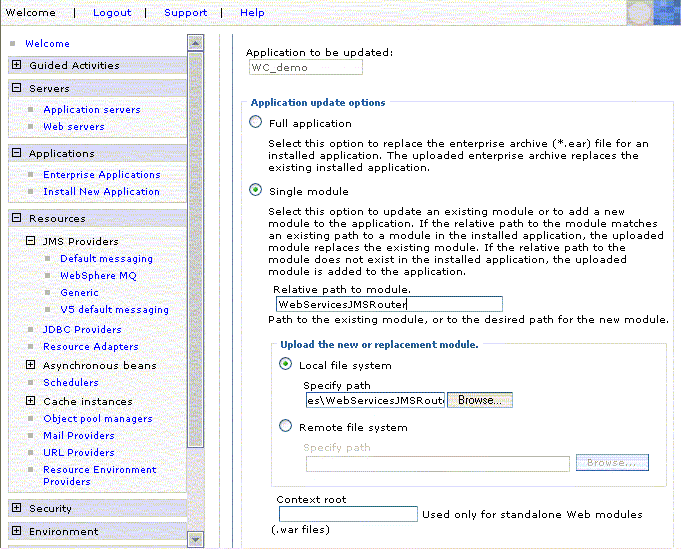
- Select the Next button in the Preparing the application for installation screen.
- Select the Next button in the Security Warning screen.
- Follow the installation screens and ensure the proper Listener Port and JMS Queue Connection Factory are specified when deploying the EJB module.
For more information about Web services, see IBM WebSphere Application Server V7.0 Web Services Guide.
- Open and log in to the WebSphere Administration Console: