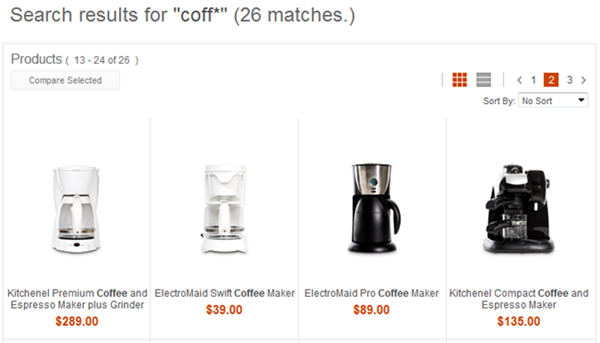Search features
In keeping with HCL's commitment to current and open standards, HCL Commerce Search uses Apache Lucene as the basis of its Search framework. Lucene powers the Apache Solr search engine. This open-standards approach considerably eases the process of integrating Search with existing and third-party applications.
You can deliver powerful search-based catalog browsing flows by enabling HCL Commerce Search in starter stores.
Auto-suggest menu for suggested keywords, categories, brands, site content, and search history
- Keywords
- Suggested keyword matches are retrieved from the search index and are displayed in the menu. Customers can click any keyword in the list to perform the search, saving them time.
- Categories
- Suggested category matches are cached and displayed in the menu. Customers can click any category to navigate to the category search results page.
- Brands
- Suggested brand matches are cached and displayed in the menu. Customers can click any brand to navigate to the brand search results page.
- Articles (site content)
- Suggested site content such as user manuals, how-to videos, or other unstructured content are displayed in the menu. Site content is retrieved from the search index, while the site content names and URLs are cached. Customers can click the site content to navigate to the content.
- Search history
- After at least one search is complete, the customer search history is displayed in the menu. The search history is retrieved from the customer browser's cookie.
- Advanced search
- Enables customers to produce precise search results by using several attributes. The search filters include the search term and methods for searching within the term, departments to search within, brands, search term location, price range, and number of results per page.
/ character should be encoded as %2F. If the
customer types 1/2" bolt into the search field, the following
substitution is recommended:
http://host:port/search/resources/store/1/productview/bySearchTerm/*?searchTerm=1%2F2"
bolt- Matching keywords are displayed, such as
enclosuresandenergy-efficient. - Matching categories are displayed, such as
Apparel>Men. - Matching brands are displayed, such as
Econo SenseandBender Home Fashions. - Matching site content is displayed, such as
Enzi EI-03 Tower Coffee Maker User Manualarticle. - Search history is displayed, if previous searches were performed in the store.
Searching is based on the use of the searchTerm parameter if found. If it is not found, the term after the final slash in the path is used.
- This call will search for "table" and ignore
"chair":
bySearchTerm/chair?searchTerm=table - This call will search for "table" and ignore
"*":
bySearchTerm/*?searchTerm=table - This call will search for chair, since searchTerm is not
provided:
bySearchTerm/chair - This call will provide an empty resultset since no search term is
provided:
bySearchTerm/*
If the term being searched for contains a special character, it must be encoded and passed through the searchTerm parameter. If the special character is a slash or backslash and passed in the path instead of in the searchTerm parameter, encoded or not, a 500 response will likely occur as it is intercepted by the HTTP server as though it is part of the path.
As the customer types additional characters, the list of suggestions is refined.
Product suggestions include thumbnail images beside the search result for clarity and visibility.
Along with brand, category, and article suggestions, keywords suggestions are enabled in the Aurora B2C starter store by default. Conversely, product suggestions are enabled in the Aurora B2B store by default. You can enable or disable both keyword and product suggestions using store functions.
Keyword suggestions can be configured to limit suggestions to the current store and sales catalog being browsed. For more information, see Managing keyword suggestions.
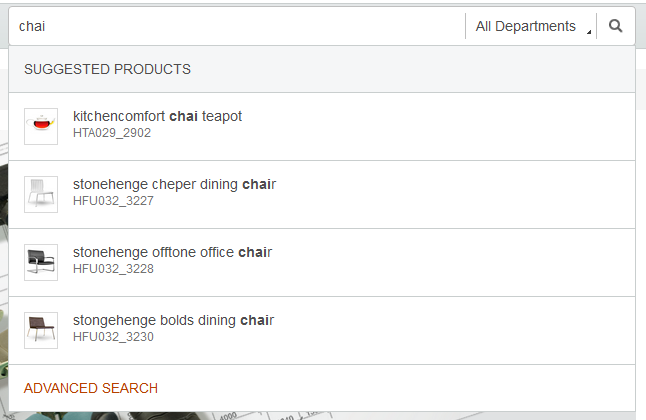
Product suggestions with entitlement
The Aurora starter store considers entitlement in the following ways:
Product suggestions with entitlementWhen the customer types in the search field, a list below the search field displays suggested product matches based on their contract entitlement and any catalog filter rules that exist for the store.
The auto-suggest menu uses the SiteContentHandler REST service to apply entitlement and catalog filter rules when offering products suggestions.
PricingWhen the
indexed price mode is set
(wc.search.priceMode=1 in the
STORECONF table), all the catalog
search and browsing pages, including the product
display page use the indexed price. If the
contract price is indexed, the pages use the
indexed contract price. However, all the checkout
pages, including the shopping cart pages, use the
price commands to calculate real-time
pricing.
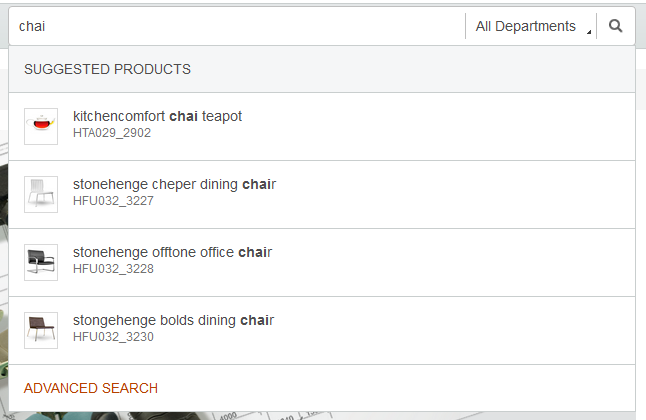
Keyword suggestions
When the customer types in the search field, a list below the search field displays keyword suggestions retrieved from the search index. Customers can click any keyword in the list to perform the search, saving them time.
For example, if the customer types coff into the search field, keyword suggestions are displayed such as coffee or coffeemaker, that is, terms that match products that contain the partial search term.
As the customer types additional characters, the list of keyword suggestions is refined.
The auto-suggest list for keywords displays only after there are no matches for the auto-suggest menu in Figure 1.
Keyword suggestions are enabled only in the Aurora B2C starter store by default. To enable them in the Aurora B2B starter store, use the Suggest keywords on search field store function. For more information, see Aurora starter store functions.
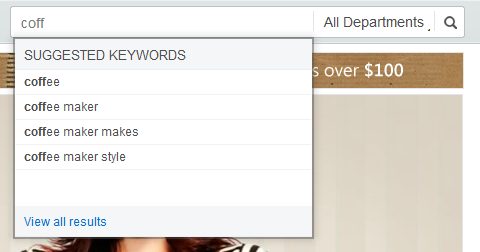
Breadcrumb trail
Customers can always see where they are in the site hierarchy by referring to the breadcrumb trail. Click any link in the breadcrumb trail to navigate to another page within the hierarchy.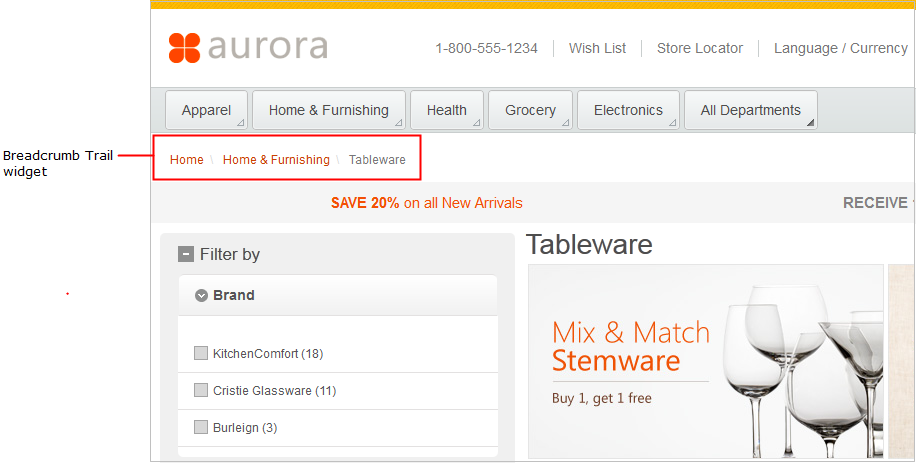
Automatic search term suggestions and spelling correction
After the customer submits a search, the search results page displays suggested keyword matches if the original keyword search returned 0 results.
onkeypress event by default, while Google Pinyin triggers an
onkeyup event.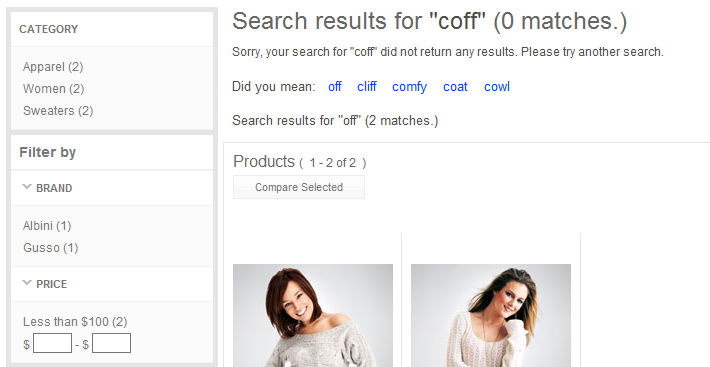
Customers can easily find products in the storefront by using faceted navigation. Facets group similar items and attributes together in the left sidebar to target meaningful product results. The groups and shared attributes are displayed with the number of products that are contained in each facet.
- All content that is displayed in facets must be indexed in HCL Commerce Search. For example, offer prices for different currencies must be indexed to enable price facets and sorting.
- Brands are not translated by default in search facets.
- Standard offer prices are indexed by default. That is, price facets are based on standard offer price, where any adjustment from price rules or contract prices are not reflected on price facets.
- The ordering of the facet values in the storefront is by count. The category sequence values from the Catalogs tool will be ignored.
- You can select which facets are displayed in the left sidebar of the Aurora starter store by marking an attribute as facetable. You can optionally enable multiple facets available to select in the storefront to further refine search results. For more information, seeChanging attributes in the attribute dictionary.
- You can work with categories to change the sequence in which attributes appear in the Aurora starter store. You can assign which attributes to display or hide in the storefront. For more information, see Managing faceted navigation attributes in categories.
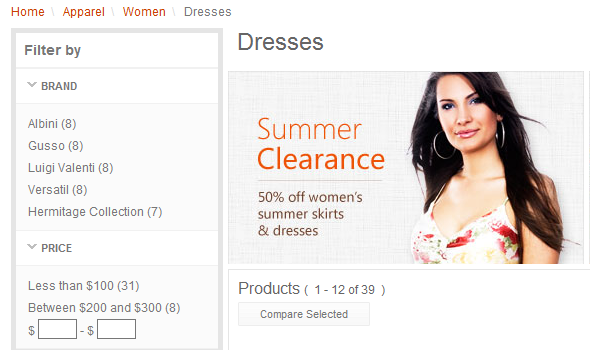
Search rules
Search rules are managed by Marketing Managers and are created by using the Search Rule Builder. They are used when customers search the storefront to deliver customized search results and ordering. When a customer views search results, the search rule determines how search results are listed. For example, targeting different products in search results by changing the order of the search results, adding or replacing search criteria, or specifying the top search results.
For example, a search rule can be created for when a customer searches for coffee, the top search result is the AromaStar Deluxe catalog entry.
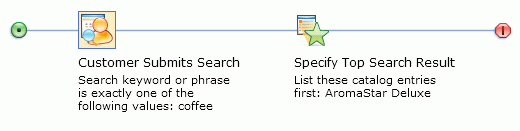
Search rule experiments
provide a way to test the effectiveness of specific search rules that are running on your storefront. By setting up a search rule experiment, you can run alternative paths in a single search rule and compare the results of each path. You can also test whether a specific search rule is producing better results than having no search rule at all. For each path in the experiment, you can see statistics for unique customers, clicks, orders, and revenue.
Search term associations
Search term associations suggest additional, different, or replacement products in search results. They can also link search terms to a selected landing page in the store. Search term associations are used as a product recommendation strategy to increase store sales when customers search for products. The search submission is modified to increase or target search results.
Synonyms increase the scope of search results by adding additional search terms to search submissions. Replacement terms also modify potential search results by changing search terms from search submissions. Landing pages promote certain products or activities in the store by directing shoppers to specific store pages based on search submissions, instead of the default search results page.
For example, a synonym can be created to increase search results, by automatically adding the search term laptop when the search term computer is used. Conversely, a replacement term can be created to filter search results, by automatically replacing the search term laptop when the search term computer is used. Alternatively, a landing page can be created that links the search term laptop with a customized JSP file that promotes specific brands of laptop computers.
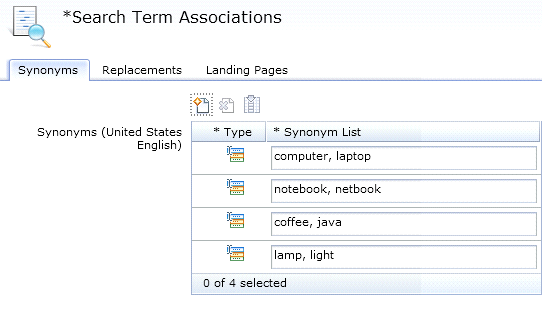
Search term highlighting
The search results page can contain highlighted search terms, enabling customers to easily browse where their submitted search term appears for each search result. Each highlighted search term appears in bold.
- Gooseneck Desk Lamp
- Adjustable Desk Lamp
- Brushed Steel Lamp
- Mocha Linen Table Lamp
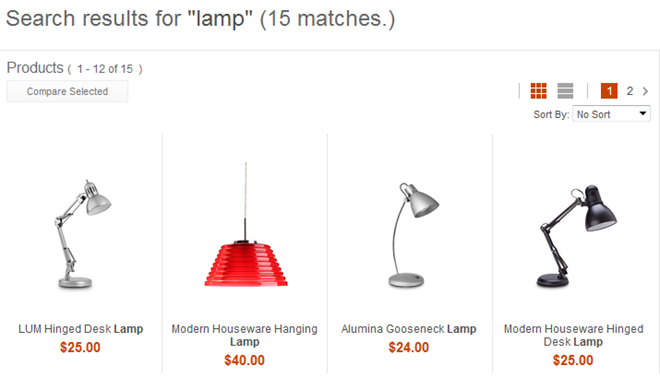
Structured and unstructured content in search results
The search results can contain both structured and unstructured content. Structured content includes your store's product catalog and delivers search results that are based on items that are sold in your store. Unstructured content includes attachments that are associated with products, such as user manuals and warranty information, contained in various formats.
For example, when you submit a search for manual, the search results contain structured content such as coffee makers from your store's catalog. Unstructured content such as product manuals are included in the search results as attachments.
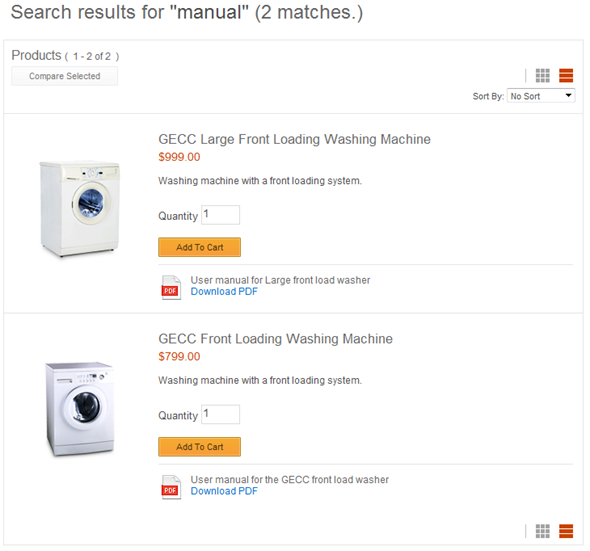
Wildcard searching
Search terms can contain a wildcard character (asterisk) to increase the scope of the search results. The wildcard indicates that all products that contain the surrounding partial search term must be returned in search results. Wildcard searching can help experienced search users quickly find and display large amounts of search results.
For example, submitting a search for coff* returns search results for all items that contain the term coff, including any terms that follow it, such as coffee or coffee maker.
When compared with the sample search results for Automatic search term suggestions and spelling correction, instead of producing no search results by using the search term coff, wildcard searching produces several search results by adding the asterisk to the search term.
- Wildcard searching is enabled by default, but if necessary, you can disable it for runtime
performance or security reasons:
- A prohibited words list stops the search request from further searching, and is configurable in the wc-component.xml file. For example, when you search for * by default, the resulting page is routed to the Prohibited Characters store page.
- The default configuration
is:
<_config:property name="StopPatterns" value="\*,~,\?,'',"",.*\\.*,.*/.*,.*\|.*" /> - You can update the configuration by using regular expression format.
- Wildcard searching is not case-sensitive by default in HCL Commerce Search.
- Search terms cannot begin with a wildcard character (asterisk) by default. That is, wildcard characters must be used only in the middle or end of the submitted search terms.