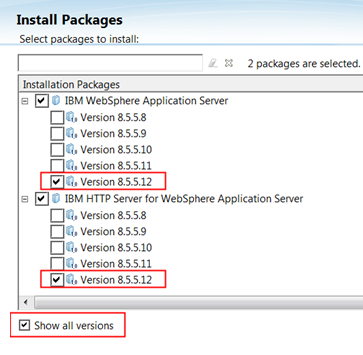Install WebSphere Application Server Version 8.5.5.12 Network Deployment or a later
8.5.5.x fix pack to get IBM SDK, Java Technology Edition, Version 8 working with a WebSphere
Commerce clustered environment.
Important: If you need to continue to receive support for
WebSphere Application Server, you must upgrade to WebSphere Application Server to version 8.5.5 with
Java 8. Earlier versions of WebSphere Application Server are no longer supported. You can only
update to use IBM SDK, Java Technology Edition Version 8 if your existing WebSphere Commerce runtime
instance is on WebSphere Commerce version 7 Feature Pack 6, 7, or 8, and has Fix Pack 9 installed.
For information about updating to Feature Pack 8, see
Installing WebSphere Commerce feature packs.
Before you begin
You can only update to use IBM SDK, Java Technology Edition Version 8 if your existing
WebSphere Commerce runtime instance is on WebSphere Commerce version 7 Feature Pack 6, 7, or 8, and
has Fix Pack 9 installed. For information about updating to Feature Pack 8, see Installing WebSphere Commerce feature packs.
About this task
Important: Ensure that you install WebSphere Application Server V8.5.5 and
fix pack 12 or later, at the same time. By installing at the same time, the default Java version is
Java 8. If you install WebSphere Application Server V8.5.5.0 first, and then later upgrade to
WebSphere Application Server V8.5.5.12, the default java version is Java 7 and you will need to
download and install Java 8 manually.
Procedure
-
Log in to Passport Advantage and search for the WebSphere Application Server
eAssembly.
- For WebSphere Application Server base, search for part number CRY52ML.
- For WebSphere Application Server Network Deployment, search for part number CRYJ5ML.
Download the parts for
IBM WebSphere Application Server V8.5.5 and
IBM WebSphere Application Server V8.5.5 Supplements
These parts include IBM WebSphere Application Server V8.5.5, IBM HTTP Server Version 8.5.5, and
the IBM SDK, Java Technology Edition, Version 8.
-
Download WebSphere Application Server V8.5.5 Fix Pack 12 or a
later V8.5.5 fix pack.
Note: This also includes the corresponding IBM HTTP Server V8.5.5 fix pack.
The following steps guide you through a standard WebSphere Application
Server installation. To follow official WebSphere Application Server installation documentation, see
-
Extract the packages that you downloaded.
-
Open IBM Installation Manager.
-
Click , and then select Repositories.
-
Click Add Repository.
-
Click Browse and add the repository files from the packages that you
extracted. If there are multiple parts to a package, only add the repository file from the
"*_1_OF_3" file.
For example,
- C:\WASND_v8.5.5_1of3\repository.config
- C:\WAS_V8.5.5_SUPPL_1_OF_3\repository.config
- C:\855-WS-WAS-FP0012-part1\repository.config
-
Select the Search service repositories during installation and updates
option. This option finds newer maintenance packages that you can choose to install at the same
time.
-
Click OK to close the Preferences window.
-
Click Install.
-
Select the following packages to install and then click Next.
- IBM WebSphere Application Server Version 8.5.5.12 (or a later 8.5.5.x
version)
- IBM HTTP Server for WebSphere Application Server Version 8.5.5.12 (or a
later 8.5.5.x version)
Note: If needed, click
Show all versions to list the different fix
packs.
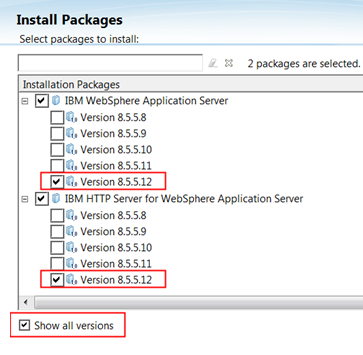
-
Accept the license agreement and click Next.
-
Accept the license agreements on the Licenses panel and click
Next.
The Location panel displays.
-
Specify an installation directory for WebSphere Application Server. Do not use the default
installation directory.
Note:
- Do not use a directory that contains periods ("."), spaces, or dollar signs ("$") in the
directory names.
- If you previously installed packages through Installation Manager, the existing
Shared resource directory is used and Installation Manager does not let you
change the path.
-
In the Package group name window, select IBM WebSphere
Application Server V8.5.
-
Specify an installation directory, such as
C:/IBM/WebSphere8/AppServer.
This directory is referred to as the WAS8_installdir.
-
Select the 32-bit or 64-bit architecture based on your operating system and then click
Next.
The Translations panel displays.
-
Select other languages if needed and then click Next.
The Features panel displays.
-
Click Next to accept the default features.
-
Click Next to skip custom feature configurations.
-
Review the summary and then click Next.
-
Click Install to begin the installation.
-
After installation completes, you are prompted with Which program do you want to
start?. Select None and then click
Finish.
-
Complete the following procedure in the WebSphere Application Server documentation to migrate
your WebSphere Commerce cluster and Search cluster.