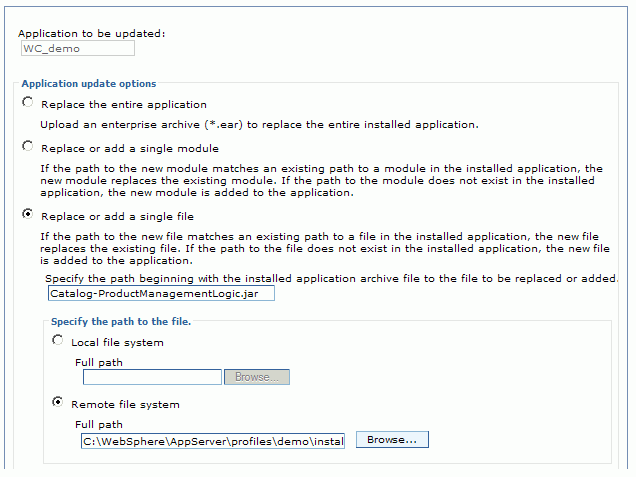Deploying J2EE assets for a single file
By deploying assets for a single file, you can deploy the single file assets into the J2EE application.
About this task
Do not use this option when the single file is a J2EE module. J2EE modules must be deployed as an entire module.
Use this option to deploy any single asset, such as:
- A single Java JAR file that contains:
- Controller commands
- Data beans
- Utility classes
- A store asset, such as:
- A JSP file
- An HTML file
- A configuration XML file
- An image file
- A properties files or resource bundle
Note: If you are deploying more than one file, it is best to group the files together and use the
partial application procedure. This
procedure can be faster than completing several single file updates.
Consider the following scenario: a problem exists within a JSP file. The developer updates the file and tested it in the development environment. The functional tester validates the change in the quality assurance environment. It is now time to deploy the changed file into your production server. Always back up your J2EE assets before you deploy, regardless of whether you use the graphical or scripting tools.