Navigating Domains
Domains are a logical collection of sites that all have similar purposes and structure.
As a consequence, each Domain reflects a unique structure and displays its contents appropriately. Nevertheless, all sites have certain similarities in how they manage content, and a simple domain is sufficient to explore most of their options and how to navigate amongst them. The example used here is Patch Management.
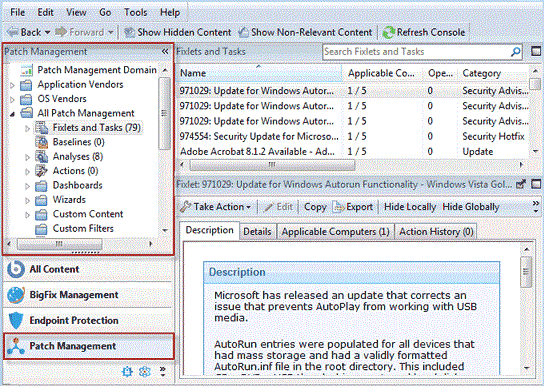
Click the Domain button to view it in the Domain Panel. For this example, there are two folders, Application Vendors and OS Vendors that act as domain content filters. Not all domains have such filters, but they are fairly common when there is a benefit to grouping the information into logical partitions. Here, there is a way to group the content based either on the software vendor (such as Adobe, Mozilla, and so on.) or the OS vendor (Mac, Windows, Linux, and so on.). You can click the disclosure icon (either a plus-minus icon or a rotating triangle icon, depending on your operating system) or double-click the tree node itself to open it up and explore its subheaders.
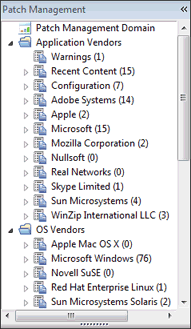
Below any domain filters, you find a more generic presentation of the domain content.
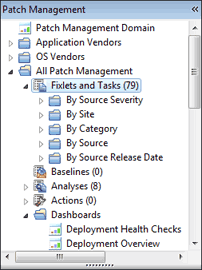
Notice the icon labeled All Patch Management. This icon represents the main content of this domain, and is composed of a union of Fixlets and Tasks combined from all the sites that make up this domain. You can open this category and drill down by sources or severity. Under the Source Severity folder is a breakdown of the content that allows you to select only critical, important, or other categories of Fixlet severity to concentrate on. Click these icons once to view all the content that fits this criteria in the List Panel to the right.
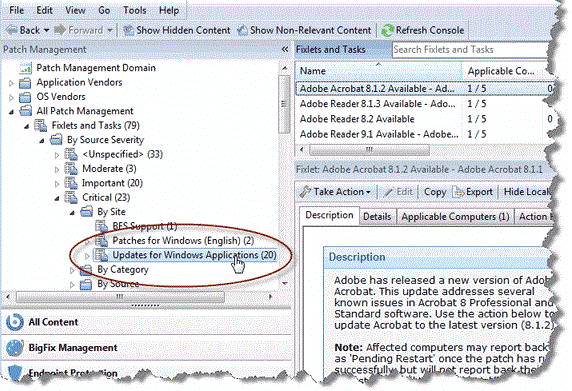
Double-click to open the icon for further filtering of the content. For example, under Source Severity > Critical you can filter the resulting set of critical Fixlets by Site. Finally, at the leaf node, you can click an icon to produce a list of the severity- and site-filtered content in the List Panel. As you drill down, you are ANDing the various filters, producing a smaller and more targeted set at each level.
All of these navigation icons work in the same way. A single click highlights the particular category and a double click opens it for further refinement. In general, each icon can be a destination or the head of a new tree to examine. When you click it, the particular subset of data implied by that icon opens in the List Panel to the right. The drill-down ends at an ultimate leaf node, where all the possible fields have been exhaustively ANDed together. Note that there are many ways to achieve the same subset of leaf items. because the field criteria are simply ANDed together, it does not matter which order you choose.
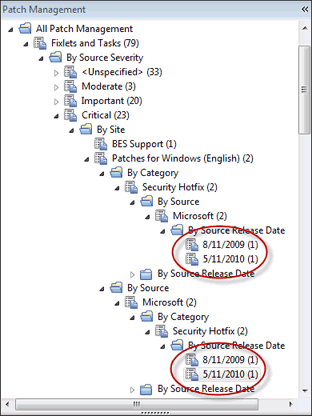
Note that Fixlets, Tasks, Analyses, Actions, Baselines, Computers, and Computer Groups are almost always represented in the main navigation tree of any given Domain. Other content, such as filters, custom content, and custom sites are often represented as well. As the Operator responsible for a Domain, you should find it easy to see the overall structure at a glance. You soon become familiar with drilling down to filter and narrow your selections.