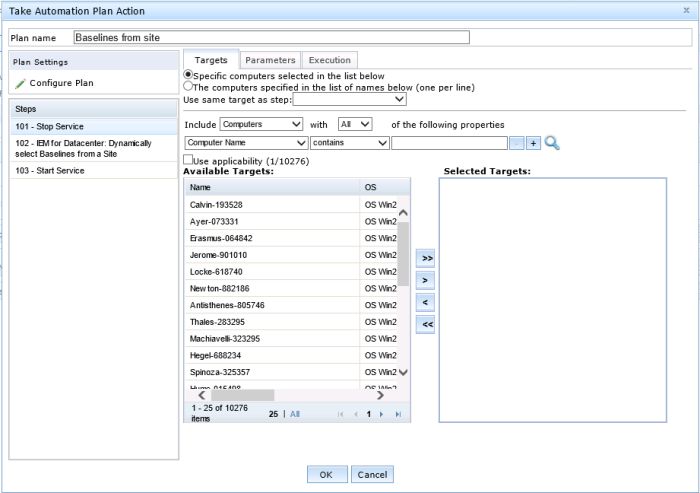Running an Automation Plan
You run or schedule your Automation Plan from the Automation Plans dashboard in the Server Automation domain. If you run or schedule an Automation Plan from any other dashboard or panel, it will fail. The Automation Plan Engine runs the Automation Plan, one step at a time, by opening, processing, and then stopping each step in the order that you specify when you create the Automation Plan. The Automation Plan Engine calculates the state of each step and uses these states to control the execution of the Automation Plan. In the Automation Plans dashboard, you must specify one or more endpoints for each step in an Automation Plan. You must specify the correct value for each parameter in a step or a failure step to ensure that the step or failure step can run successfully. Only steps that are Fixlets or Tasks can have parameters.
Before you begin
To schedule an Automation Plan, ensure that the latest version of the
Automation Plan Engine is installed on your
BigFix
console. If the latest version is not
installed, the Install Latest Automation Plan Engine
Task is relevant. To migrate to the
latest version of the Automation Plan Engine, see
Migrating from Automation Plan Engine (Single node) to the Automation Plan Engine (Multinode) or vice-versa.
About this task
wait,
success, or failure status. | Status of action | Outcome of action status | Description |
|---|---|---|
|
Wait | The action is still in progress or waiting for user input. The Automation Plan Engine waits for this status to change. |
|
Failure | The action cannot proceed. There might be an error or problem with the targeted endpoint. The Automation Plan Engine stops the Automation Plan. |
|
Success | The action completed successfully. The Automation Plan Engine proceeds to the next step. |
success or failure decision. Until that happens, the
overall state of the Automation Plan
step is wait. This
includes the scenario where one or more targeted endpoints do not exist or are unavailable for some
other reason, for example, if the endpoint is powered off, or if you do not have permission to
target the endpoint. Unless all of the targeted endpoints report a status that maps to either a
success or failure decision, the Automation Plan stays in a wait state. In the
case of non-existent or unavailable endpoints, this results in an infinite wait state, and causes the Automation Plan to wait indefinitely.- Select one or more computers from the list of computers that are managed by the BigFix server.
- Select one or more computer groups from the list of computers groups that are managed by the BigFix server.
- Type the names of one or more computers.
- Specify the same endpoints as another step in the Automation Plan.
Scheduling an Automation Plan, setting a stop time, and prefetching downloads
You can schedule an Automation Plan to run at a specific date and time. The date and time that you specify in the Take Automation Plan Action panel is the BigFix console local time. The BigFix console converts the specified time to Coordinated Universal Time (UTC) and the Automation Plan Engine runs the Automation Plan at the specified UTC time. If the scheduled UTC time and date are less than or equal to the current UTC time and date, the Automation Plan Engine runs the Automation Plan immediately.
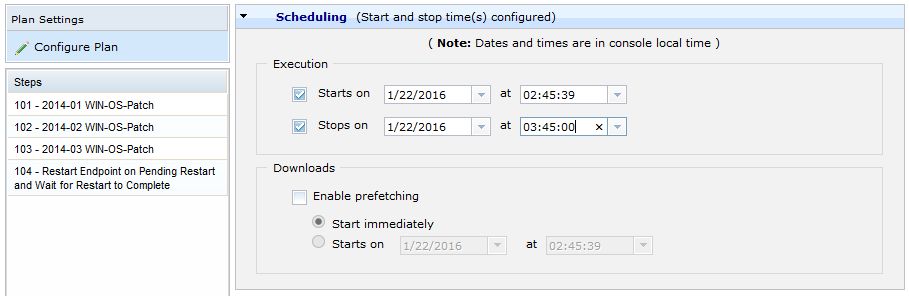
- After the point at which the plan stop time occurs, no more plan steps are issued by the Automation Plan Engine but the engine completes any actions that are still running.
- Target endpoints that are targeted by a step that is open at the time of exceeding the plan stop time continue to process the step action.
- The Automation Plan Engine stops issuing Baseline components when the stop time occurs. The
Automation Plan Engine waits for currently in-process
component to complete. The remaining components in the Baseline are set to not relevant and are not run. If
there is a further step in the plan, it is reported as not run. A status in the dashboard shows that
all components of the baseline might not have completed because the plan exceeded the stop time. In
addition, the engine log file
pe_console.log, includes an entry to indicate that all components in a Baseline might not have been processed if the plan exceeds the plan stop time. - Any parallel steps being executed at plan stop time will run to completion. Fixlets or Tasks in parallel steps are handled the same way that sequential plan Fixlets or Tasks are handled. Baselines are handled according to how they processed in sequential plan steps, described in the previous bullet.
- The Automation Plan Engine does not restart any
endpoints that are in a
Pending Restartstate after the stop time occurs. - For parallel plans, the Automation Plan Action Status dashboard shows the next step that was due to be run for each branch in the parallel plan (if there were further steps to run). For sequential plans, the dashboard shows the next step that was due to run (assuming there were further steps in the plan).
- The Automation Plan Action Status dashboard displays a status of
Plan stop time exceeded for any actions that was running when the plan stop
time is exceeded. If the action is a Fixlet, the Fixlet runs to completion, which can be
FixedorFailed. If the action is for a Baseline, the Baseline component currently in flight runs to completion but any remaining components are not run. The Baseline percentage completion is set toPartial. - If you are using the email notification service, email notifications include the plan step status at the point at which the plan stop time occurs.
Complete the following steps to run or schedule an Automation Plan.
Procedure
- Open the Server Automation domain.
- Select an Automation Plan from the list.
-
Click Take Action. The Take Automation Plan Action panel is opened. To schedule
the plan, specify a stop time, and prefetch downloads:
- To schedule the Automation Plan, click Configure Plan, enable the check box under Execution and specify the start time and date for the Automation Plan by selecting a date and time from the Starts on menu. You can also type values for the date and time in the Start Time field and the Start Date field. The time and date that you specify is the console local time. The default values of the Start Date list and the Start Time list are the current BigFix console local time and date.
- To specify a stop time for the plan, check the Stops on button and select the time and data on which you want the plan to stop. You can only specify a stop time if you have scheduled a start time.
- You can select the Enable prefetching option to download the relevant content required for each step in the Automation Plan in advance of the execution of the Automation Plan. If you select this option, an open action is created for each step in your Automation Plan.
- Select a step from the Steps list. By default, targets are not automatically loaded in the Available Targets list. If you want to load all available targets, click the search icon or press Enter. To view only the applicable endpoints for the selected step, select the Use applicability check box. To view all the endpoints that are managed by the BigFix server, clear the Use applicability check box. If there are no applicable endpoints for the selected step, the Use applicability check box is disabled.
- To filter computers or computer groups that you want to target based on their properties, use the lists and the input box. To add or remove filters, click + or -. After you enter the relevant criteria to search, click the search icon or press Enter to search.
- To assign one
or more endpoints as targets for
the step,
use one of the following methods:
- Click Specific computers selected in the list below to
select one or more computer names as endpoints for
the step:
- From the Include list, select Computers and use the property filters as necessary to help you find the targets.
- Click the search icon or press Enter to search for the target computers.
- To add all of the computers in the Available Targets list to the Selected Targets list, click Add All Displayed Targets.
- To add selected computers to the Selected Targets list, select one or more computers in the Available Targets list and click Add Highlighted Targets.
- Click Specific computers selected in the list below to
select one or more computer groups as endpoints for
a step:
- From the Include list, select Computer Group.
- Click the search icon or press Enter to search for the target computers.
- To add all the computer groups in the Available Targets list to the Selected Targets list, click Add All Displayed Targets.
- To add selected computer groups to the Selected Targets list, select one or more computer groups in the Available Targets list and click Add Highlighted Targets.
- Click The computers specified in the list below
(one per line) to specify one or more computers as endpoints for
a step:
- Type or copy and paste the names of the computers that you want to target.
- Enter one computer name per line.
- Select a step name from the Use same targets as list to specify the same endpoints as another step in the Automation Plan.
Note: If the step has a set of default targets saved when the Automation Plan is created, these targets are displayed in the Selected Targets list. - Click Specific computers selected in the list below to
select one or more computer names as endpoints for
the step:
- Repeat steps 5, 6, 7, and 8 for each step in the Automation Plan.
- To specify parameters for a step, select the step from the list and click the Parameters tab. For each parameter required by the step, a description and an entry field are displayed. If the parameter has a default value, the entry field contains the default. If the step has a saved default set of parameters, an icon is displayed to indicate this. To ensure the step runs successfully, each parameter displayed on the tab must have a valid value.
- To specify parameters for a failure step, select the step from the list and click the Failure Step Parameters tab. If the selected step has a failure step that requires parameters, a description and entry field is displayed for each parameter. If a parameter has a default value, the entry field contains the default. To ensure the failure step runs successfully, each parameter displayed on the tab must have a valid value. The failure step parameters are independent of the step parameters.
-
To run or schedule the Automation Plan, ensure
that all steps have one or more endpoints selected as targets and that all step
parameters have values, then click
OK. The following graphic shows an example of the Take Automation
Plan Action screen.