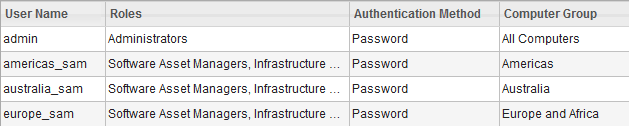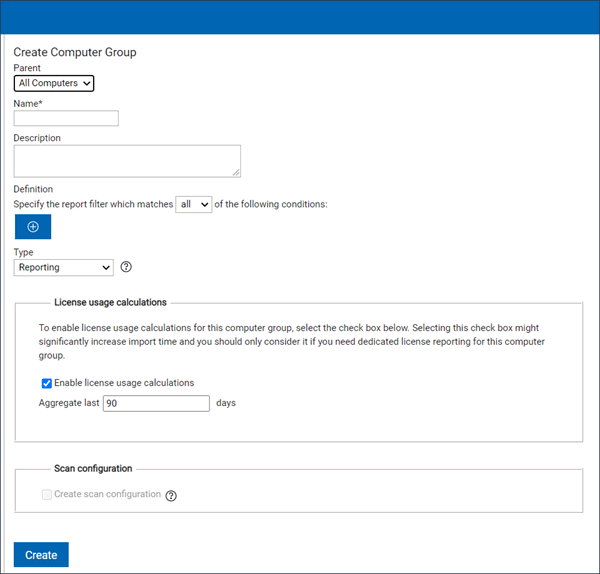Lesson 2: Creating computer groups that define the scope of reports
![]() Available from 9.2.2. To manage software and generate audit
snapshots for subsets of computers, divide the computers in your infrastructure into groups in
BigFix Inventory.
Available from 9.2.2. To manage software and generate audit
snapshots for subsets of computers, divide the computers in your infrastructure into groups in
BigFix Inventory.
Before you begin
Procedure
- Log in to BigFix Inventory.
- Create a computer group that contains all computers that
are in the first BigFix subcapacity region: North and South America.
- Create computer groups for the remaining BigFix subcapacity regions in which you have computers.
- Optional:
If you do not need a collective snapshot for all computers, but separate audit snapshots for
each computer group, open the All Computers group, and clear PVU and RVU
MAPC. Then, click Save.
Important: Perform this step if you are creating computer groups to report PVU usage for BigFix software that is installed in multiple IBM subcapacity regions. If you choose to calculate subcapacity data for the All Computers group, see: BigFix subcapacity regions to understand what is the difference between reports generated for each region separately and the report generated for the All Computers group.
Do not perform this step if you are creating computer groups to manage software that is installed in multiple business units. When you do not calculate subcapacity data for the All Computers group, you will not be able to generate audit snapshots for the entire environment.
- To make the computer groups available in BigFix Inventory, wait for the scheduled import or run it manually.
- Optional: If software in each computer group
is managed by a separate person, create dedicated users, each with
access to one computer group.