Troubleshooting Hyper-V connection issues
Troubleshoot, and understand the connection issues between Microsoft Hyper- V and BigFix Inventory. Analyze the listed solutions to resolve connection problems.
Glossary
The connection between BigFix Inventory and Hyper-V is established through the Windows Management Instrumentation (WMI) queries. These queries use either PowerShell over the DCE-RPC mechanism, or WinRM that uses SOAP, or XML over HTTP protocol. The BigFix Inventory client communicates with the Hyper-V host through the VM Manager interface, VM Manager Tool. The following list describes the basic components of the virtual environment:- Server
- The Hyper-V host where the WinRM service is located.
- Client
- BigFix Inventory host that can be either a Windows or Unix computer.
The client authentication on both Windows and Unix systems uses the same authentication sequence: NTLM, NTLMV2, or HTTP Basic. The Windows domain members undergo Kerberos network authentication when you use PowerShell as the communication interface.
Troubleshooting multiple Hyper-V VM Manager Connections
When there are many Hyper-V VM Manager connections that are configured with WinRM interface, VM Manager tool might not be able to correctly establish the connections simultaneously in multiple threads. In this case, you must set the vmm_thread_pool_size parameter to 1 to lower the number of connection threads. Additionally consider adding more VM Manager Tools to distribute the load between them.
 Manual Hyper-V troubleshooting
Manual Hyper-V troubleshooting
hyperv_precheck.wsf script was not able to diagnose the Hyper-V issues
with satisfactory results, proceed with the manual troubleshooting.- Verify whether the WinRm service is running. Run the following command in command
prompt.
The query results should include the following information.sc query WinRMSERVICE_NAME: WinRM STATE : 4 RUNNINGNote: The Windows User Account Control (UAC) can affect user access to the WinRM service. If you use the Negotiate authentication scheme, only the Administrator account can access the service. To allow all accounts to access the service, set the following registry value.HKEY_LOCAL_MACHINE\SOFTWARE\Microsoft\Windows\CurrentVersion\Policies\System\ LocalAccountTokenFilterPolicy to '1' - Verify the WinRM configuration properties by using command prompt.
- Run the following commands on the Hyper-V server:
winrm get winrm/config/servicewinrm enumerate winrm/config/listener
- Run the following commands on the client:
winrm get winrm/config/client
Note: If Hyper-V and BigFix Inventory are installed on the same host, you can use a single command to retrieve the required information:winrm get winrm/config.
- Run the following commands on the Hyper-V server:
- Set up a simple test case by changing some of the WinRM settings.
- On the BigFix Inventory server, add an asterisk to the
Trustedhosts
list.
winrm set winrm/config/client @{TrustedHosts="*"}TrustedHosts="*"forces the client to abandon authentication of the remote end. However, the remote end still requires the client authentication. Typically,TrustedHostis set on the client to the Hyper-V server name. - Allow basic authentication and unencrypted traffic on a Hyper-V
server.
winrm set winrm/config/service/auth @{Basic="true"} winrm set winrm/config/service @{AllowUnencrypted="true"}Basic="true"enables HTTP Basic authentication through user and password in clear text.AllowUnencrypted= trueallows the transfer of the unencrypted data through HTTP between the server and the client. - Check the WinRM configuration setup.
If the previous change to'winrm get winrm/config/client': Client: NetworkDelayms = 5000 URLPrefix = wsman AllowUnencrypted = true Auth Basic = true Digest = true Kerberos = true Negotiate = true Certificate = true CredSSP = false DefaultPorts HTTP = 5985 HTTPS = 5986 TrustedHosts = * 'winrm get winrm/config/service' on the Hyper-V server: Service: RootSDDL = O:NSG:BAD:P(A;;GA;;;BA)(A;;GA;;;S-1-5-21-3273298017-2363932476 -3643925056-1633)S:P(AU;FA;GA;;;WD)(AU;SA;GWGX;;;WD) MaxConcurrentOperations = 4294967295 MaxConcurrentOperationsPerUser = 15 EnumerationTimeoutms = 600000 MaxConnections = 15 MaxPacketRetrievalTimeSeconds = 120 AllowUnencrypted = true Auth Basic = true Kerberos = true Negotiate = true Certificate = true CredSSP = false CbtHardeningLevel = Relaxed DefaultPorts HTTP = 5985 HTTPS = 5986 IPv4Filter = * IPv6Filter = * EnableCompatibilityHttpListener = true EnableCompatibilityHttpsListener = true CertificateThumbprintBasic = trueresolved the authentication issue, apparently the client and the server are not able to negotiate the authentication protocol. The Basic authentication scheme is not recommended, unless WinRM is set up with HTTPS. It might cause security exposure by sending a user name, a password and the message body in clear text. Microsoft uses three protocols during the Negotiate scheme: Kerberos, NTLMV2, and NTLM. Usually, the client and the server choose the best authentication mechanisms they agree upon. BigFix Inventory does not allow the Kerberos protocol. To check whether the client and the server allow the NTLMV2 or NTLM protocol, use the following registry query.
The following parameters under this registry key control the authentication schema behavior:reg query HKEY_LOCAL_MACHINE\System\CurrentControlSet\control\LSA\MSV1_0- NtlmMinClientSec
- NtlmMinServerSec
- On the BigFix Inventory server, add an asterisk to the
Trustedhosts
list.
- To manually identify the appropriate authentication mechanism for WinRM service on the remote
host, use the following commands:
- Run the command from Windows PowerShell.
Where:Test-WSMan -ComputerName http://<Hyper-V_server_name>:<port> -Auth <authentification_scheme> -Cred <user_id>- <Hyper-V_server_name>
- Is the host name of the Hyper-V server. If you are using HTTPS, the host name must match the CN in the certificate.
- <port>
- Is the port number on which the Windows Remote Management client for the HTTP or HTTPS transport listens.
- <authentification_scheme>
- Is the authentication scheme: Basic or Negotiate
- <user_id>
- Is the user ID to Windows PowerShell.
- Run the command from the command
prompt.
Where:winrm identify -r:http://<Hyper-V_server_name>:<port> -auth <authentification_scheme> -u:<user_id> -p:<password> -
- <Hyper-V_server_name>
- Is the host name of the Hyper-V server. If you are using HTTPS, the host name must match the CN in the certificate.
- <port>
- Is the port number on which the Windows Remote Management client for the HTTP or HTTPS transport listens.
- <authentification_scheme>
- Is the authentication scheme: Basic or Negotiate.
- <user_id>
- Is the user ID to WinRM.
- <password>
- Is the password to WinRM.
- Run the command from Windows PowerShell.
Event tracing
Unknown user name
or bad password. You cannot determine that the actual issue is the unsupported
authentication protocols. The Windows event tracing obtains the diagnostic data about the WMI and
WinRM queries. - To start Event Tracing on the Hyper-V server, use the following commands:
logman.exe start winrmtrace -p Microsoft-Windows-Winrm -o winrmtrace.etl -etslogman.exe start wmitrace -p Microsoft-Windows-WMI-Activity -o wmitrace.etl -ets
- Run the VM Manager connection test.

vmman.bat -testconnection
vmman.sh -testconnection
<Task>User authentication </Task>
<Message>Sending HTTP 401 response to the client and disconnect the connection after
sending the response</Message>Troubleshooting Hyper-V connection status with Wireshark
 To analyze the network traffic stream on Unix with no GUI environment, use
To analyze the network traffic stream on Unix with no GUI environment, use
tcpdump. To dump all the traffic to the external file use tcpdump -vvv -XX
-w tcpdump.out. The tcpdump.out file can be viewed with
Wireshark.- Successful connection test between BigFix Inventory and Hyper-V with PowerShell interface.
- Parameters:

vmman.bat -testconnection
vmman.sh -testconnection
PowerShell uses the NTLM authentication protocol.vmm_communication_interface=POWERSHELL
It does not connect to the WinRM ports: 5985 and 80, but it uses a DCE-RPC mechanism to connect to the Endpoint Mapper service via port 135.- Select the
RemoteCreateInstance responseentry. - To check whether the authentication finished successfully, expand the parameters, and check the
value of
HResult. If authentication was success,HResultis marked asS_OK.
For more information, see: How to enable NTLM 2 authentication.HKEY_LOCAL_MACHINE\System\CurrentControlSet\Control\LSA\LMCompatibilityLevel - Unsuccessful connection test between BigFix Inventory and Hyper-V with NTLM interface.
- Parameters:
-
vmm_communication_interface=NTLM -
vmm_url=http://.../wsman - The default port: 80

config_file.logfile contains the following error messages:(...)com.ibm.license.mgmt.vmmanager.hyperv.net.HttpConnector::send:: An error occurred while trying to send request to http://.../wsman
While the errors from the trace.log and(...)com.ibm.license.mgmt.vmmanager.hyperv.net.HttpConnector::send:java.net. ConnectException: Connection refused: connectconfig_file.logfiles do not provide enough details, the Wireshark capture proves that the issue is related to TCP. Use the following command to check for listener on port 80.
If no listeners are detected, run the following command to set up listeners.winrm enumerate winrm/config/listenerwinrm set winrm/config/service @{EnableCompatibilityHttpListener="true"}Note: The setup of listeners on port 80 can collide with the other HHTP services on this computer. To avoid the issues, specify a dedicated WinRM port, such as 5985 or 5986, on thevmm_urlconnection string. -
- Unsuccessful connection test between BigFix Inventory and Hyper-V
with NTLM interface.
HTTP Error 401. -
- The connection test failed, and the
config_file.logcontains the following error messages.(...)com.ibm.license.mgmt.vmmanager.hyperv.net.HttpConnector::retrieve:: Response Code is: 401
The following Wireshark capture lists the NTLM negotiation.(...)com.ibm.license.mgmt.vmmanager.hyperv.net.HttpConnector::retrieve:: The following response code was returned while connecting to VM Manager http://.../wsman: responseCode = 401
The first four rows show the successful NTLM negotiation. The fourth row ends the so-called four-way NTLM handshake. The last line detectsHTTP Error 401: Unauthorized, and expands into the following HTTP response.The
WWW-Authenticate: Negotiateresponse indicates that the server is ready to use the NTLM, NTLMV2, or HTTP Basic authentication scheme. However, the server already successfully responded to the negotiation sequence. Ensure that the WinRM AllowUnencrypted = true.Note: VM Managers do not provide the HTTP body encryption. WinRM accepts only the HTTP body that is encrypted with Negotiate, or Kerberos protocol. - The Wireshark capture shows the unsuccessful NTLM negotiation handshake.

The four-way NTLM handshake ends with a 401 error. The most common reason behind this error is the lack of sufficient access rights. To check whether the accounts assigned to the Administrators group are allowed to access WinRM, configure the following Windows registry entry.HKEY_LOCAL_MACHINE\SOFTWARE\Microsoft\Windows\CurrentVersion\Policies\ System\LocalAccountTokenFilterPolicy
- The connection test failed, and the
- Unsuccessful connection test between BigFix Inventory and Hyper-V
caused by the bug related to
vmm_logindomain prefix interpretation. - When you add a VM Manager to BigFix Inventory, make
sure that you provide the administrator user name in one of the
following formats:
- user_name@domain, for example:
test@cluster.com - user_name\domain, for example:
test\cluster.com
If you do not follow this pattern, and provide the user name in the incorrect format, an error is generated during the VM Manager authentication. Starting from application update 9.2.16, you can also
provide the administrator user name in one of the following
formats:
Starting from application update 9.2.16, you can also
provide the administrator user name in one of the following
formats:-
domain@user_name, for example:
cluster.com@test -
domain\user_name, for example:
cluster.com\test
Note: Make sure that you upgrade the VM Manager Tool to version 9.2.16, not only the BigFix Inventory server.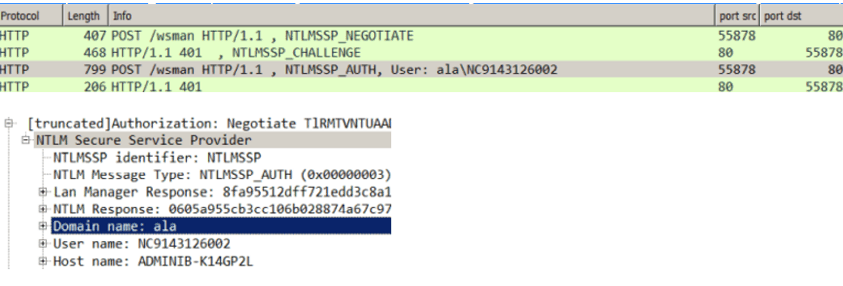
When the error occurs, the user name is assigned to the incorrect field. - user_name@domain, for example: