Setting up BigFix Insights
Learn how to set up BigFix 10 Insights and edit BigFix 10 Insights connection details.
About this task
Procedure
- Log in into WebUI by using your Master Operator credentials.
-
Click the gear icon in the navigation bar.
Figure 1. Navigating to Insights 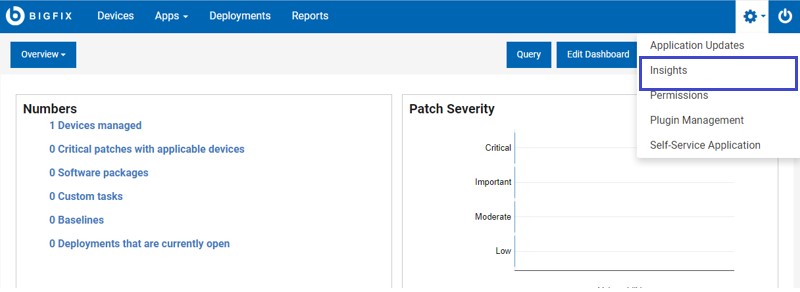
-
Click Insights.
Setup BigFix Insights page is displayed.
Figure 2. Connect to BigFix Insights Database 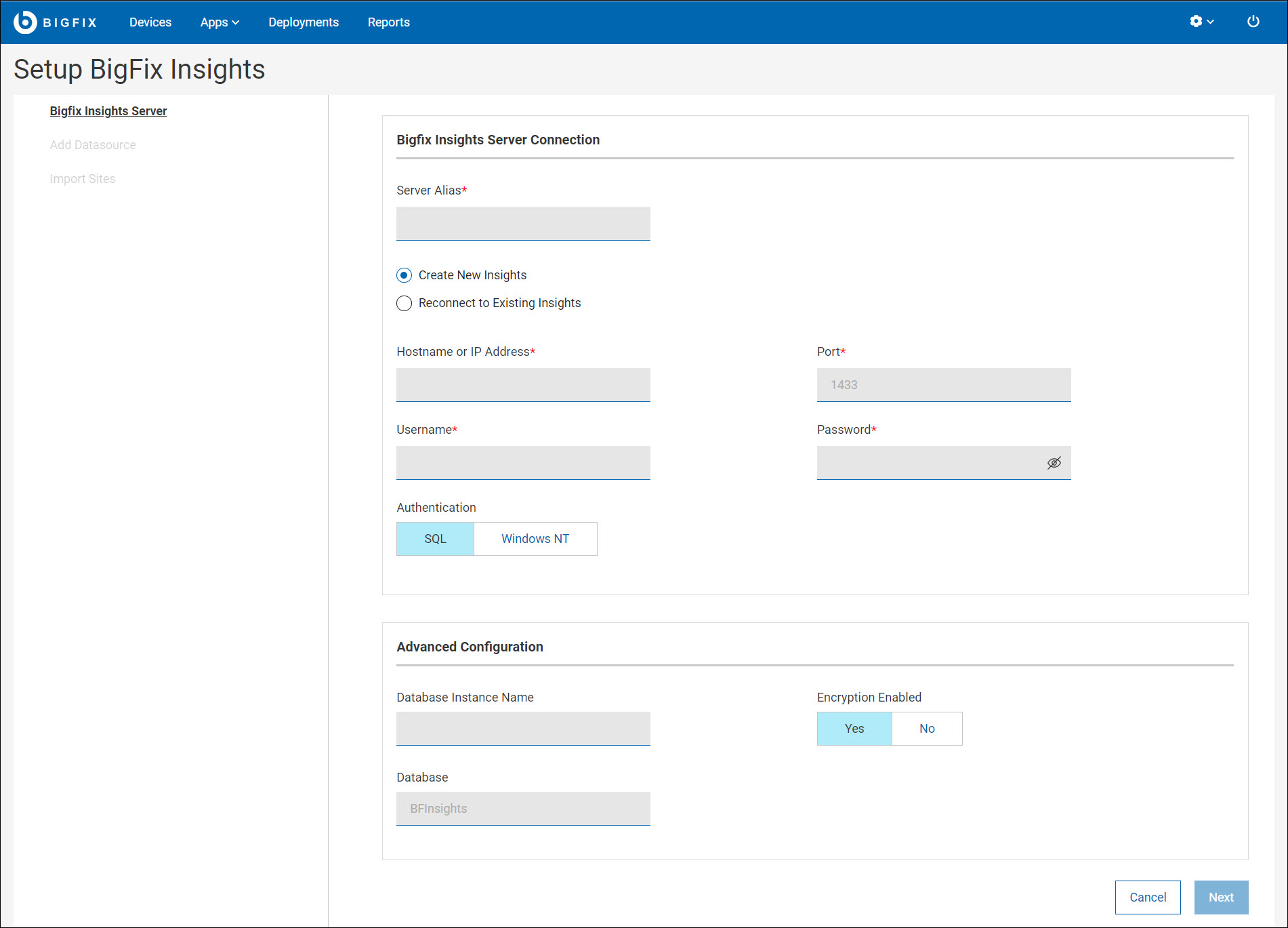
Note: Assure that Create New Insights option is selected. -
Provide the following connection properties to help define the Insights Datalake's
location.
- Server Alias
- Name of your Insight’s application.Note: The Alias do not correspond to the database name or the server name. It is used to provide a common name to refer to this Insights Datalake instance within the WebUI app. The name of the Alias cannot be changed
- Hostname or IP Address
- Target database server that you want the Insights Datalake assigned to.
- Port
- Listening port of the SQL Server that hosts the Insights Datalake (by default SQL listens on 1433).
- Username
- The username that has the permissions to create the Insights Datalake on the target database server that you are connecting to.
- Password
- The password for the associated username.
- Authentication
- Authentication type to authenticate and create the Insights Datalake.
- Advanced Configuration
- Parameters (if required).
- Database Instance Name
- An alternative SQL or Server Instance name.Note: By default SQL leverages a default instance. This configuration is defined during SQL server installation. If no value is entered within this field (default behavior), the default MSSQL instance is targeted to create the Insights Datalake.
- Connection Encrypted
- Define if you want to have the connection Encrypted or not
Encrypted.Note: Connection should be Encrypted and this is the default selection.
- Database Name
- The default name of the Insights
Datalake is BFInsights. If you want to change the default
Insights Datalake name from this default database name value, you should
define the preferred name.Note: Database Administrators prefer to specify the associated logical volumes for the corresponding database file sets. This is a Microsoft best practice. For example: Transaction logs and database container files should be isolated on separate logical and physical volumes. If the Database Administrator creates the database prior to initiating the Insights installation and the database is named with the same value provided (as it appears within this field), the installation populates the desired database with the Insights schema, and consequently this will inherit the file locations preferred by your DBA. This is only applicable for new installations of the Insights Datalake. Consult your DBA for more information.
-
Click Next.
This creates the defined Insights Datalake on the server with the defined connection details. Once you complete this step, the initial database is created.
This provisioning of the Insights Datalake is complete. The Insights server homepage is displayed allowing the user to add the initial BFEnterprise source to Insights. Insights requires the target BFE replica details and credentials to ingest the first data source. Refer to Working with datasources and sites for configuring a data source.
Editing BigFix Insights connection details
About this task
Procedure
-
In the Insights server home page, click Settings tab
to view the connection details.
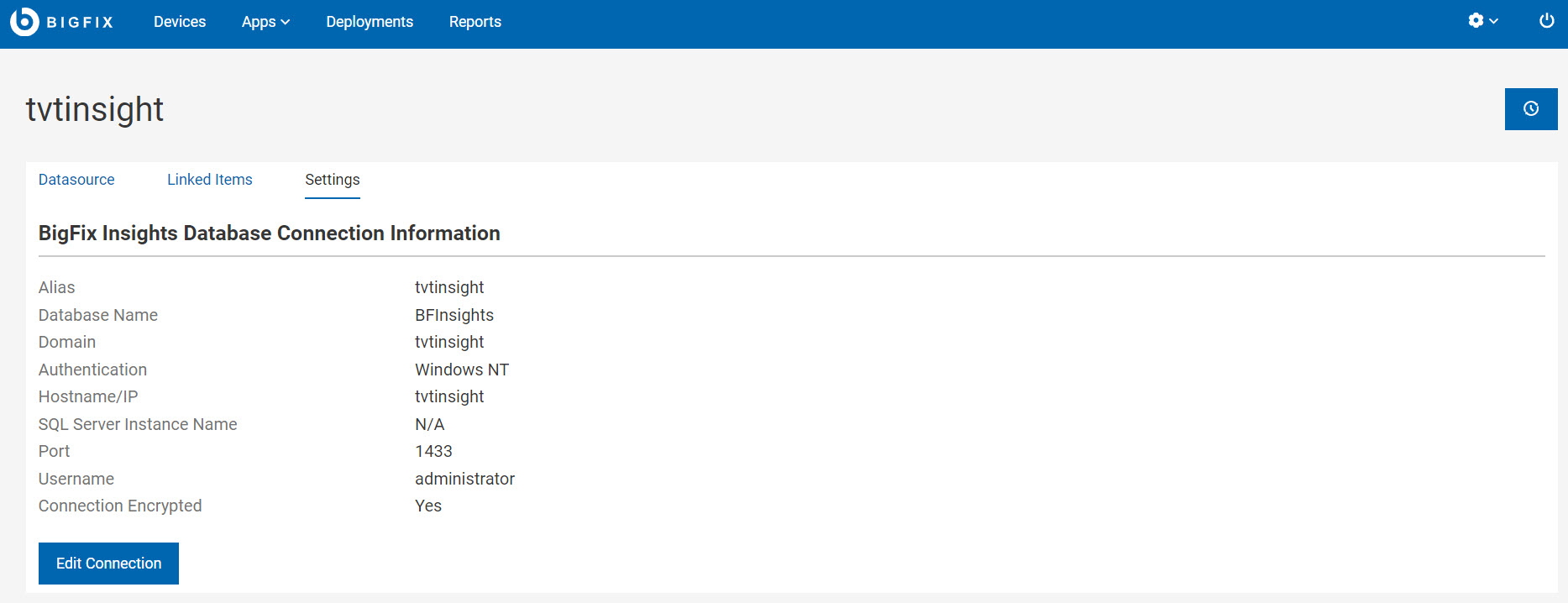
-
Click Edit Connection to change or edit the
connection details or credentials leveraged for authentication.
Note: The functions facilitated by this page should be understood prior to editing the connection details. This page controls the configuration parameters where the Insights DB is located and incorrect connection details may have an adverse impact. The fields and their purposes are outlined in step 4 of Setting up BigFix Insights.
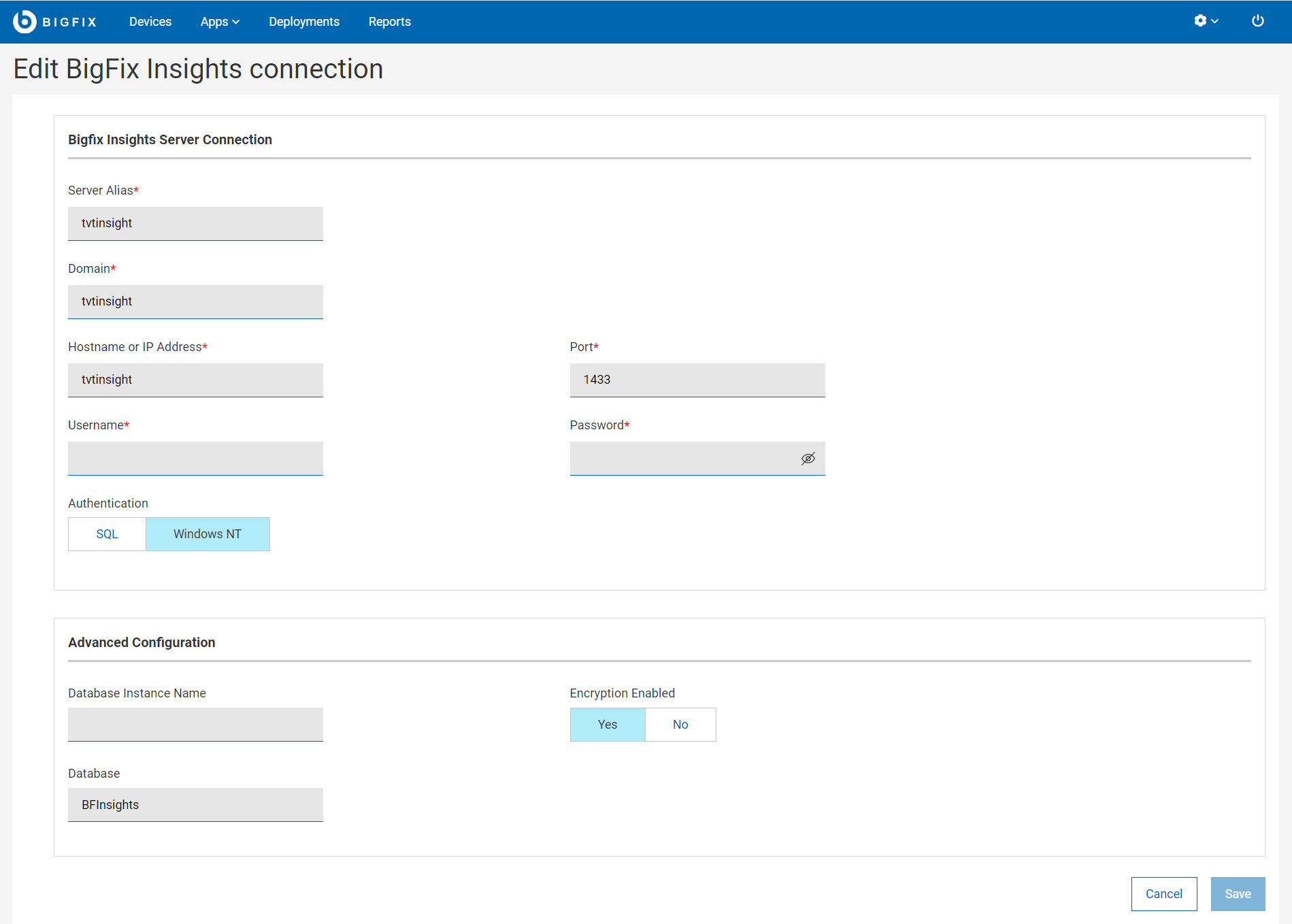
- Click Save after editing the values to the desired configuration or click Cancel to exit.