コンプライアンス・レポートの作成
コンプライアンス・レポート、業界標準のレポート、またはユーザー定義レポートは、「レポート作成」ダイアログ・ボックスの「コンプライアンス」タブから作成できます。
このタスクについて
さまざまな業界で新しい規制や標準、法定基準が作成されているため、選択するテンプレートのリストは HCL が更新します。リストは定期的に自動で更新されます。
必要な規制や業界標準がリストにない場合は、独自のコンプライアンス・レポートまたは業界標準のレポートのテンプレートを作成することで対応できます。詳しくは、「ユーザー定義レポート」を参照してください。
コンプライアンス・レポートは次のセクションで構成されています。
セクション・タイトル |
出力される情報 |
|---|---|
説明 |
規制または標準の説明。 |
コンプライアンスの概要 (Compliance Summary) |
標準に準拠していない問題のリストと数。 1 つの問題が複数のセクションで非準拠として出力されることがあります。このため、セクションごとの問題の数を合計すると、実際の問題の数より多くなることがあります。 |
固有のコンプライアンス問題 |
非準拠の URL、関連するパラメーターまたは Cookie、およびテスト名のリスト。 各問題は一度だけ出力されます。 |
セクション別のコンプライアンス問題 |
アプリケーションの非準拠の状況の詳細説明と、問題に対応するための修復方法。 |
| コンプライアンス・レポートのサンプル | 業界標準のレポートの一部のサンプル |
|---|---|
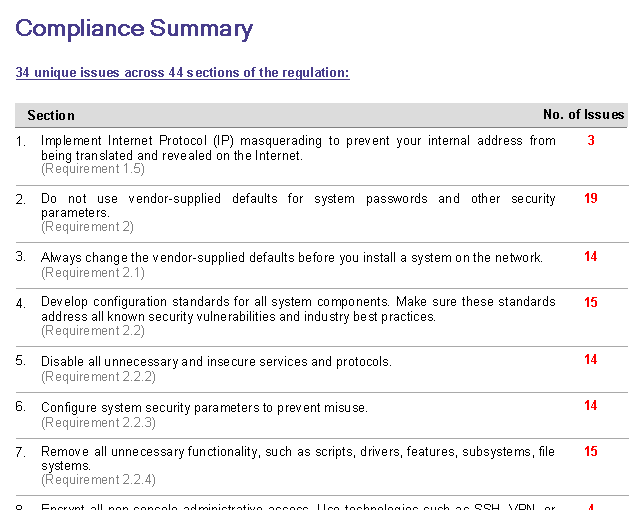
|
|
手順
- スキャンが完了したら、「ダッシュボード」ビュー、「データ」ビュー、または「問題」ビューで、「レポート作成」>「コンプライアンス」をクリックします。
- 以下のいずれかを実行します。
- リストされている「コンプライアンス・レポート」テンプレートの中から 1 つ選択します。
- リストされている「業界標準のレポート」テンプレートの中から 1 つ選択します。
- 「ユーザー定義」ラジオ・ボタンを選択し、業界標準のカスタム・テンプレート・ファイル (*.asreg) を入力するか、参照します。詳しくは、ユーザー定義レポートを参照してください。
- レポートの表示方法を変更する場合は、右上の「レポート・レイアウトのカスタマイズ」リンクをクリックします。詳しくは、「レポート・レイアウトのカスタマイズ」を参照してください。
-
レポートをファイルに保存するには「作成」をクリックし、レポート名を入力して形式を次から選択します。PDF (Adobe® Acrobat Reader)、HTML (Web ブラウザー)、RTF (Microsoft® Word) または TXT (テキスト・エディター)。次に「保存」をクリックします。
AppScan には、レポート作成の進行状況を示すステータス・バーが表示されます。
-
レポートを表示するには、「レポートを開く」をクリックします。
レポートが新しいタブで開き、表示されます。