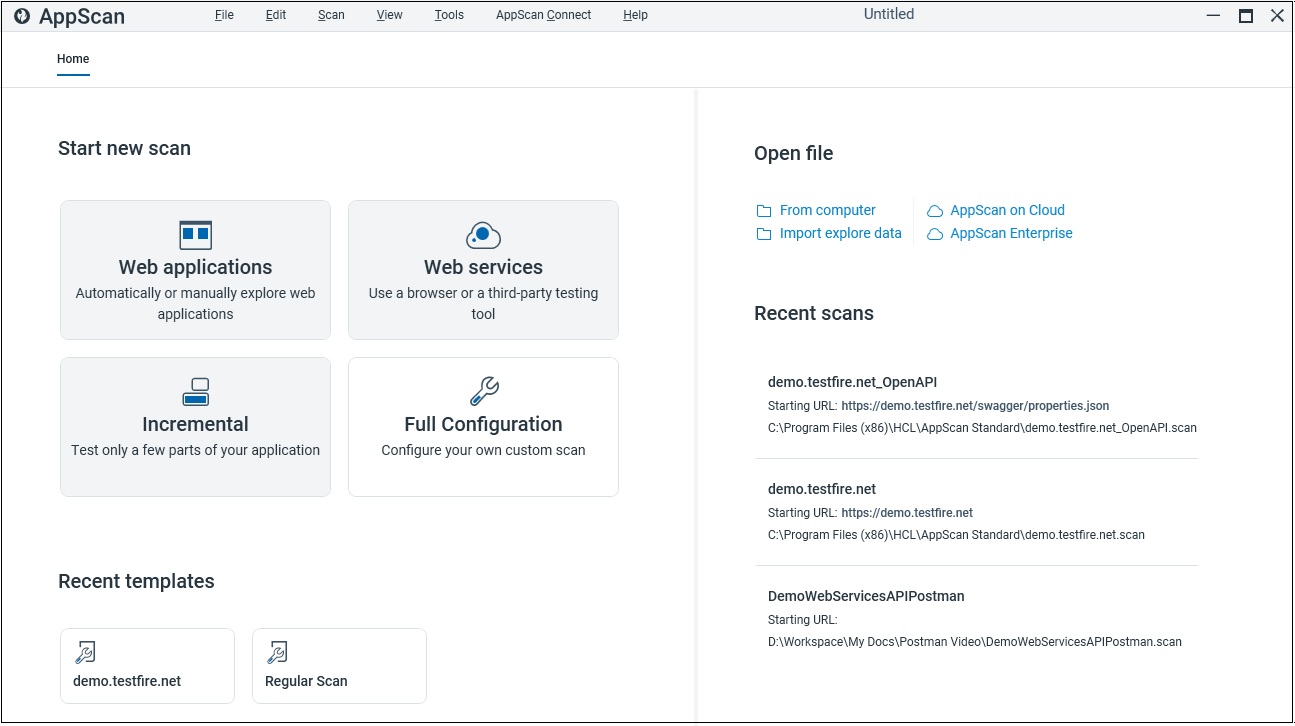| Start new scan |
Offers four options for configuring a new scan:
- Web applications
- Opens the web application scan wizard which walks you through the main
configuration settings. See Wizard: Scan web application
- Web services
- Opens the web services scan wizard which walks you through the main
configuration settings. See Wizard: Scan web services
Note: This wizard is the recommended method for scanning a
web service, however you can also use the Web Services Wizard extension that
utilizes JSON or YAML description files.
- Incremental
- Save time by utilizing the results of an earlier scan, and testing either
- New parts of the application and also retesting for issues
previously found (default), or
- Only new parts of the application
See Wizard: Incremental scan
- Full configuration
- Opens the scan configuration dialog box for access to all the options for
configuring your scan. See Scan Configuration Dialog Box
|
| Open file |
Lets you open a saved scan. Options are:
- From computer
- Open a .scan or .scant file from your machine.
- Import explore data
- Import a Manual Explore procedure that you previously saved, to use as part
of a new scan. See Importing Manual Explore data
- From AppScan on Cloud
- Import a scan or scan configuration from AppScan on Cloud (ASoC) to review
or rescan in AppScan Standard.
Note: You will need to
connect to ASoC with your Key ID and Key Secret. Note: Scans created using the ASoC Free Trial cannot be
imported Note: The file is downloaded to
the AppScan Standard machine, and changes you make will not be made to the
source scan file in ASoC.
- From AppScan Enterprise
- Import a scan or scan template from AppScan Enterprise (ASE) to review or
rescan in AppScan Standard.
Note: You will need to
connect to ASE. Choose:
- Log in with Username and Password, or
- Log in with client-side certificate or smart card
Note: AppScan Enterprise scans must be
from version 9.0.3.12 or later. Note: The file
is downloaded to the AppScan Standard machine, and changes you make
will not be made to the source scan file in ASE.
|
| Recent templates |
A template is a saved scan configuratin. This area lists your recently opened scan
templates, so you can open them directly to use as the basis for configuring a new
scan. |
| Recent scans |
Lists recently opened scans and their basic details, so you can open them
directly. |