Eclipse へのサンプル・プロジェクトのインポート
手順
- Eclipse を始動します。
- ハンドラー・プロジェクトの新規ワークスペースを作成します。
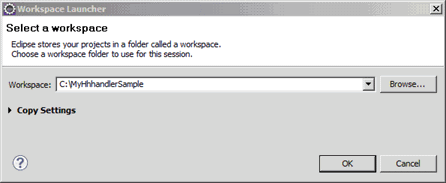
- ワークベンチのメイン・メニューから、 を選択します。
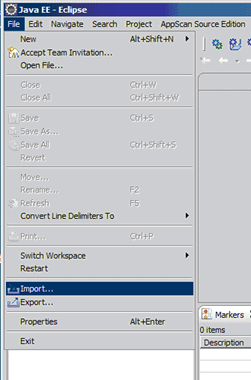
- インポート・ウィザードの「選択」ページで、「既存のプロジェクトをワークスペースへ (Existing Projects Into Workspace)」を選択し、「次へ」をクリックします。
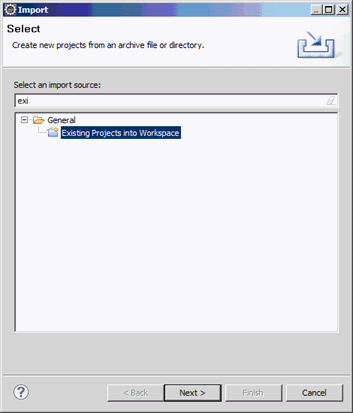
- 「アーカイブ・ファイルを選択する (Select archive file)」ラジオ・ボタンを選択し、「参照」をクリックします。「インポートするプロジェクトを含むアーカイブの選択」ダイアログ・ボックスで、<data_dir>\samples\F4FEjbExample.zip(<data_dir> は AppScan® Source プログラム・データの場所です。説明は インストールとユーザー・データ・ファイルの場所) を位置指定して、「開く」をクリックします。
この zip ファイルは、サンプル
Ejb2xHandlerフレームワーク・ハンドラーの構成およびソース・コードが含まれる Eclipse アーカイブです。「終了」をクリックして、アーカイブをインポートします。
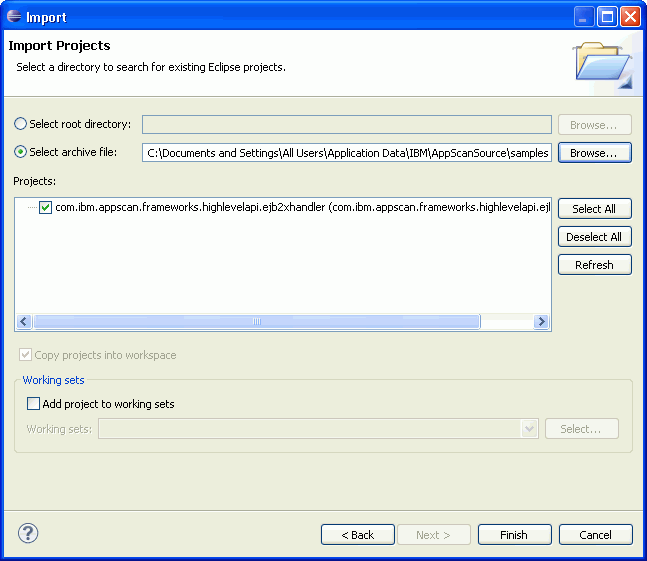
- アーカイブがインポートされた後、いくつかのビルド・エラーが通知されます。サンプルには、サンプルのライブラリーを保持するディレクトリーを指すクラスパス変数があります。
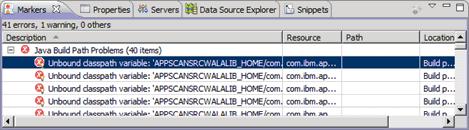
- 次に、変数を定義します。ワークベンチのメイン・メニューからの順に選択します。
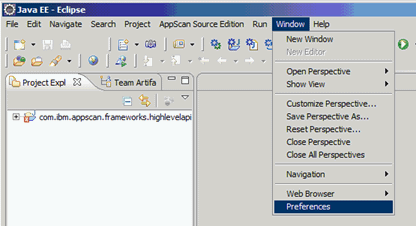
- 「設定」ダイアログ・ボックスで、を選択し、「クラスパス変数 (Classpath Variables)」設定ページを開きます。「新規」をクリックします。
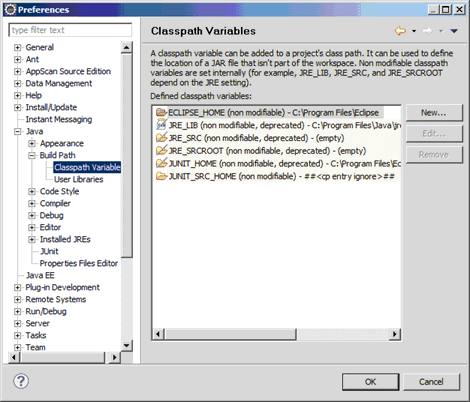
- 新しい変数
APPSCANSRCWALALIB_HOMEを作成し、パスを <install_dir>\walalib(<install_dir> は AppScan® Source インストールの場所です) に設定します。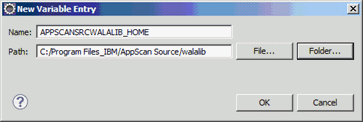
すべてのダイアログ・ボックスで「OK」をクリックすると、エラーなしで、サンプルのビルドが完了するはずです。