「エクスプローラー」ビュー
「エクスプローラー・ビュー」を使用して、プロジェクト内のアプリケーションやフォルダーの階層を表示したり、新しいプロジェクトを開始したり、プロジェクトを操作するためのツールにアクセスしたりできます。
「エクスプローラー」ビューには、上部に「クイック・スタート」セクションがあり、下部に「エクスプローラー」セクションがあります。「エクスプローラー」セクションには、「すべてのアプリケーション」と「すべてのフォルダー」という 2 つのノードが含まれています。「クイック・スタート」セクションには、共通のアクションを起動するいくつかの便利なリンクが含まれています。エクスプローラー・セクションは、リソースの階層ビューが表示される 2 つのパネルで構成されています。
- 最初のツリーは、すべてのアプリケーションをルートとして持つアプリケーション (アプリケーション、プロジェクト、ディレクトリー、プロジェクト・ファイル) の階層を示しています。
- 2 番目のツリーには、すべてのフォルダーをルートとして持つフォルダー (フォルダー、サブフォルダー、ファイル) の階層が表示されます。
一般情報
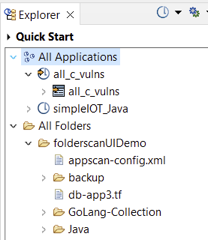
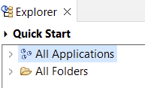
「エクスプローラー」ビューでは、アプリケーションおよびプロジェクトを追加し、ツールバーのボタン、「クイック・スタート」セクションのリンク、および「エクスプローラー」セクションの右クリック・メニュー・コマンドを使用してコードをスキャンします。アプリケーションを追加すると、「エクスプローラー」セクションに、追加されたアプリケーションとプロジェクトおよびそれぞれのステータスを表すインディケーターが表示されます。
ヒント: 「エクスプローラー」ビューで、吹き出しヘルプに、アプリケーション、プロジェクト、およびファイルのファイル名とパスが表示されます。吹き出しヘルプには、アプリケーションまたはプロジェクトが登録されているかどうかも示されます。
「クイック・スタート」セクション
「クイック・スタート」セクションには、共通タスクを起動するための以下のリンクがあります。
- アプリケーションのディスカバー: これにより、Application Discovery Assistant が起動します。これを使用すると、Java™ および Microsoft™ Visual Studio ソース・コード用のアプリケーションおよびプロジェクトを迅速に作成および構成できます。
- アプリケーションを開く: これにより「オープン」ダイアログ・ボックスが起動します。このダイアログ・ボックスで、既存のアプリケーションを参照して、一連のアプリケーションに追加できます。追加可能なファイルまたはディレクトリー・タイプには、.paf、.sln、.dsw、.ewf があります。
- Eclipse ベースのワークスペースのインポート: これにより「ワークスペースの追加」ダイアログ・ボックスが起動します。このダイアログ・ボックスで、 Java™ プロジェクトが含まれている既存の Eclipse ワークスペースを追加できます。ワークスペースがインポートされたら、そこに含まれている任意の Java™ プロジェクトをスキャンできます。注: ワークスペースをインポートする前に、Eclipse プロジェクトの開発環境の構成で説明されているように開発環境がインストールおよび更新されていることを確認してください。
- アプリケーション・サーバーからのインポート: Apache Tomcat または WebSphere® Application Server Liberty アプリケーション・サーバーから既存の Java™ アプリケーションをインポートします。
- 評価を開く: これにより「オープン」ダイアログ・ボックスが起動します。そのダイアログ・ボックスで、AppScan® Source 評価ファイルを参照できます。開くことができるファイルのタイプとしては、.ozasmt および .xml があります。
ツールバーのボタン
| アクション | アイコン | 説明 |
|---|---|---|
| アプリケーション・メニューの追加 |  |
「アプリケーション・メニューの追加」ボタンの下矢印をクリックすると、新規アプリケーションの作成、既存のアプリケーションのオープン、ワークスペースのインポート、または Application Discovery Assistant の起動のためのアクションを選択できます。 |
| 選択項目のスキャン |  |
「選択項目のスキャン」ボタンを使用すると、「エクスプローラー」セクションで選択されるオブジェクトをスキャンできます。スキャンには、デフォルトのスキャン構成が使用されます。別のスキャン構成を選択してスキャンに使用する場合は、「選択項目のスキャン」ボタンの下矢印をクリックします。使用するスキャン構成を選択します。あるいは、「構成の編集」アクションを選択して、別のスキャン構成をデフォルトとして設定します (「スキャン構成」ビューで、デフォルトとして設定する構成を選択し、「デフォルトとして選択」をクリックします)。 |
| ビュー・メニュー | 「表示メニュー」ボタンは、「エクスプローラー」セクションを更新したり、登録済みの項目を非表示にしたりするためのメニューを開きます。 |
アプリケーションおよびプロジェクトのインディケーター
この表に、「エクスプローラー」ビューのアプリケーションとプロジェクトのアイコンを記載します。
| アプリケーションまたはプロジェクトのタイプ | 未登録 | 登録済み | 存在しない/見つからない |
|---|---|---|---|
| インポートされたアプリケーション |  |
 |
 |
| 手動で作成されたか、または Application Discovery Assistant を使用して作成されたアプリケーション |  |
 |
 |
| インポートされたプロジェクト |  |
 |
 |
| 手動で作成されたか、または Application Discovery Assistant を使用して作成されたプロジェクト |  |
 |
 |
「エクスプローラー」ビューには、ローカル・アプリケーション、ローカル・プロジェクト、ならびにサーバーに登録されているアプリケーションおよびプロジェクト (例えば、他のユーザーが登録したアプリケーションまたはプロジェクトなど、サーバーには登録されているものの、ローカルには保存されていないものはグレー表示されます) が表示されます。ツールバーの「表示メニュー」ボタンをクリックし、「サーバーに登録されている項目の非表示」メニュー項目を切り替えて選択解除すると、既存のサーバー・アプリケーションおよびプロジェクトを表示できます。プロジェクトがグレー表示されている場合は、右クリックして、メニューの「位置指定」を選択できます。