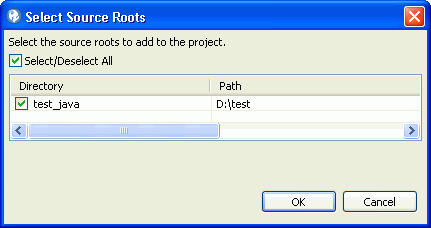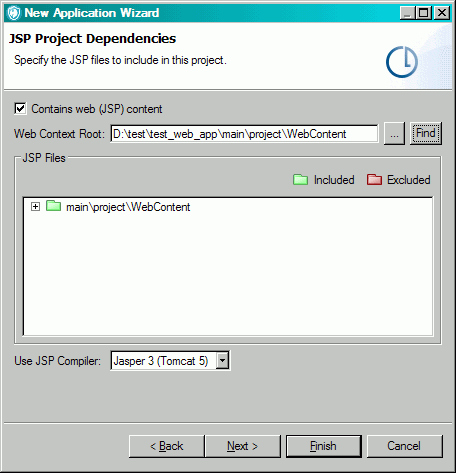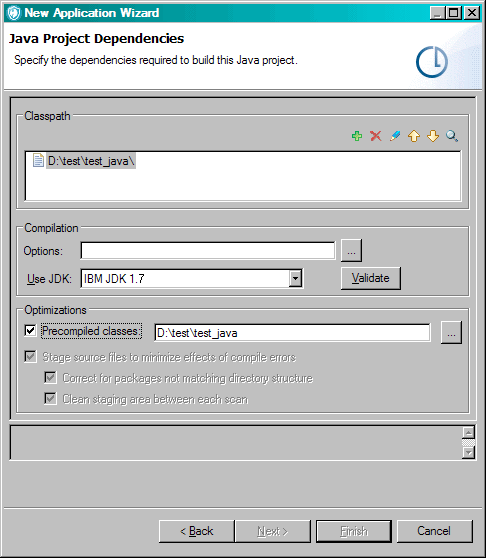新規 Java™ または JavaServer Page (JSP) プロジェクトの追加
アプリケーションに新規 Java™ プロジェクトを追加するときは、プロジェクト名を指定し、作業ディレクトリーを参照し、ソース・ルートおよびプロジェクト依存関係を指定します。
このタスクについて
このトピックの手順では、新規プロジェクト・ウィザード (プロジェクトをアプリケーション内に作成する場合は、新規アプリケーション・ウィザード) のすべてのページで設定を完了するよう指示しています。ただし、ウィザードの一部のページはオプションです (「終了」ボタンがアクティブ化されたら、必須の設定は完了しています)。ウィザードで行った設定は、選択したプロジェクトの「プロパティー」ビューでプロジェクトを作成した後に変更できます。オプション・ページを構成せずに新規プロジェクト・ウィザードを完了した場合は、後から「プロパティー」ビューでそれらのページの設定を変更できます。
手順
- 「エクスプローラー」ビューで、プロジェクトを追加するアプリケーションを選択します (アプリケーションをまだ追加していない場合は、アプリケーションの構成を参照してください)。
-
以下のいずれかのアクションを実行して、新規プロジェクト・ウィザードを開きます。
- ワークベンチのメイン・メニューから、を選択します。
- 選択したアプリケーションを右クリックして、コンテキスト・メニューから、を選択します。
- ウィザードの「プロジェクト・タイプの選択 」ページで、プロジェクト・タイプとして「Java/JSP」を選択してから、「次へ」をクリックして次のウィザード・ページに進みます。
- 「プロジェクト・ソース」ウィザード・ページで、以下のようにします。
- 「JSP プロジェクト依存関係」ページで、以下のようにします。
JSP プロジェクト依存関係を含むプロジェクトを追加する場合は、「終了」をクリックします。Java™ プロジェクト依存関係を指定する場合は、「次へ」をクリックします。
- 「Java™ プロジェクト依存関係」ページで、この Java™ プロジェクトの構築に必要な依存関係を指定します。
- [完了] をクリックします。
タスクの結果
ヒント:
Java をスキャンしており、Java プロジェクトに欠落依存関係がある場合、AppScan® Source は、依存関係が提供するはずだった部分を合成することで、トレースを作成します。この合成には .jar ファイル内の情報が正確に反映されない場合があります。合成を制限することで検出結果の精度を高めるには、次のように、失われた依存関係を指定できます。
- スキャン後に、<data_dir>\logs\StaticAnalyzer-Errors.log(<data_dir> は AppScan® Source プログラム・データの場所です。説明は インストールとユーザー・データ・ファイルの場所) を開いて AppScan® Source が欠落している依存関係を報告しているかどうかを確認します。
- 依存関係を組み込むようにプロジェクト・プロパティーを変更します。そのためには、アプリケーション・プロパティーおよびプロジェクト・プロパティーの変更 の指示に従い、「JSP プロジェクト依存関係」または「プロジェクト依存関係」タブにおき依存関係を指定し保存します。
- プロジェクトを再スキャンします。
注:
デフォルトでは、AppScan® Source は、依存関係の欠落やコンパイル・エラーについて Java ファイルや Java バイトコードをスキャンします。次のように、これらの設定を変更できます。
- <data_dir>\config\scan.ozsettings をテキスト・エディターで開きます。
- コンパイル・エラーの設定を変更するには、ファイル内で
compile_java_sources_with_errorsを見つけます。この設定は、以下の例のようになります。<Setting name="compile_java_sources_with_errors" value="true" default_value="true" type="bool" hidden="true" display_name="compile_java_sources_with_errors" description="Attempt to scan java code with compilation errors." /> - 欠落依存関係の設定を変更するには、ファイル内で
scan_without_dependency_jarを見つけます。この設定は、以下の例のようになります。<Setting name="scan_without_dependency_jar" value="true" default_value="true" type="bool" hidden="true" display_name="scan_without_dependency_jar" description="Scans Java bytecode even when some of the dependencies are missing by artificially synthesizing the unresolved symbols." /> - この設定では、
value属性を変更します。属性がtrueに設定されている場合、この設定はオンになります。コンパイル・エラーの設定がfalseになっている場合、AppScan® Source はスキャン中にコンパイル・エラーのある Java コードをスキップします。欠落依存関係の設定がfalseになっている場合、AppScan® Source は欠落している依存関係が存在するかどうかについて、Java バイトコードをスキャンしません。 - この設定の変更後、ファイルを保存してAppScan® Source を始動または再始動します。