Configuration du service IAST via le gestionnaire de configuration
Vous pouvez configurer le service IAST via HCL AppScan Enterprise Configuration Manager après que le processus d'installation et de configuration d'AppScan Enterprise est terminé par l'assistant de configuration du serveur.
Avant de commencer
- Vous devez avoir des privilèges d'administrateur dans AppScan Enterprise.
- Avoir installé AppScan Enterprise et lancé la configuration du serveur via l'assistant de configuration du serveur. Voir Installation d'AppScan Enterprise.
Pourquoi et quand exécuter cette tâche
Remarque : Si l'assistant de configuration ne parvient pas à configurer le service IAST en raison d'une non-disponibilité du port de service, l'option Configurer la communication de service IAST est sélectionnée dans la boîte de dialogue Configuration terminée. Vous pouvez continuer à configurer le service IAST à l'aide de cette option ou manuellement via HCL AppScan Enterprise Configuration Manager.
Procédure
-
Démarrez le gestionnaire de configuration à l'aide de l'une des méthodes suivantes :
- Dans la boîte de dialogue Assistant de configuration du serveur, cochez la case Lancer le service de base de données AppScan Source. Cette case à cocher n'est disponible que lorsque la configuration du serveur est terminée.
Ou
- Une fois l'installation de l'application AppScan Enterprise terminée, accédez au répertoire d'installation dans lequel le logiciel AppScan Enterprise est installé. Par exemple : <installation directory>/AppScan Enterprise.
- Identifiez et exécutez le fichier ConfigurationManager.exe.
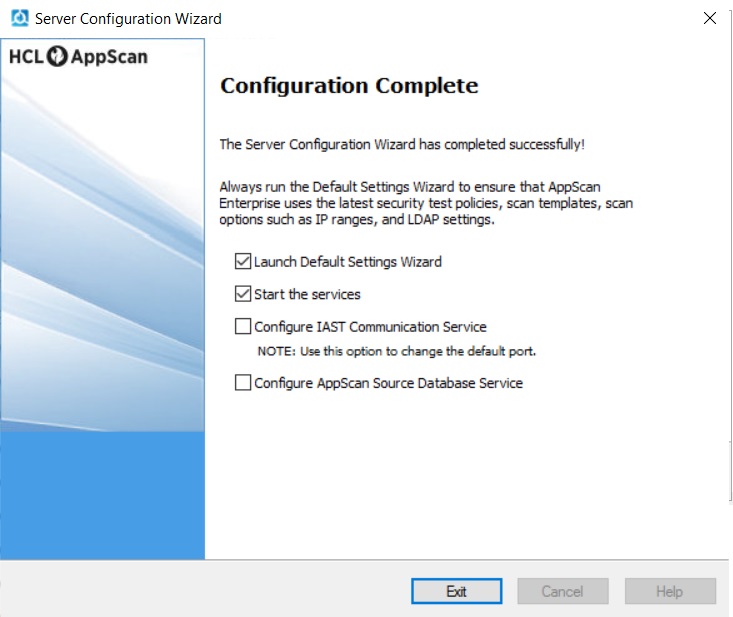
La boîte de dialogue HCL AppScan Enterprise Configuration Manager contenant la section Service de communication IAST s'affiche.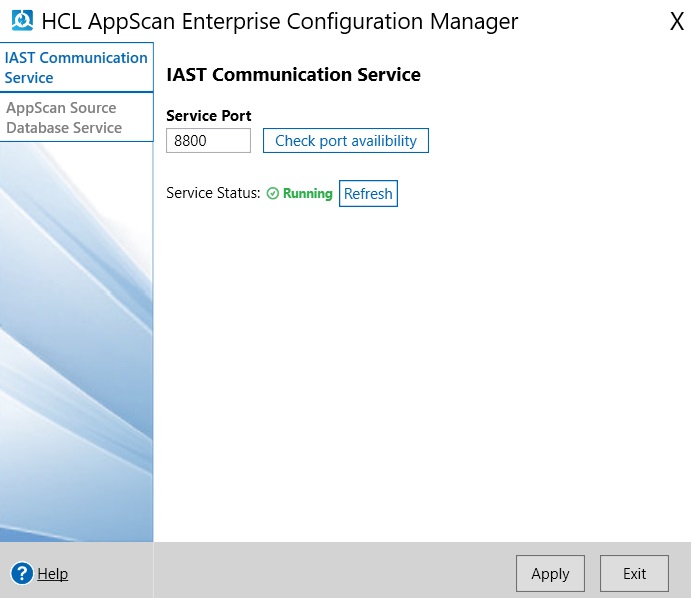
- Dans la boîte de dialogue Assistant de configuration du serveur, cochez la case Lancer le service de base de données AppScan Source. Cette case à cocher n'est disponible que lorsque la configuration du serveur est terminée.
-
Configurez les propriétés du service IAST comme décrit dans le tableau suivant :
Zones Action Port du service Entrez le numéro de port de la machine sur laquelle vous souhaitez installer le service IAST. Vérification de la disponibilité du port Cliquez sur cette option pour vérifier si le port est disponible pour l'installation du service IAST. Selon la disponibilité du port, vous pouvez voir les options suivantes :- Port disponible - Indique que le port est disponible pour l'installation du service IAST.
- Port indisponible - Indique que le port n'est pas disponible. Par conséquent, vous devez essayer d'entrer un autre numéro de port disponible pour le service IAST.
- En cours d'utilisation - Indique un numéro de port déjà utilisé par un service IAST.
Statut du service Indique si le service installé sur ce port est en cours d'exécution ou non. Actualiser Cliquez sur Actualiser pour connaître le dernier service de statut s'exécutant sur le port. Appliquer Cliquez afin d'appliquer les modifications de configuration pour l'exécution du service IAST et de communiquer avec application AppScan Enterprise. Quitter Cliquez pour quitter le gestionnaire de configuration.