Configuration du service de base de données AppScan Source depuis AppScan Enterprise
Vous pouvez configurer le service de base de données pour AppScan source via HCL AppScan Enterprise Configuration Manager après que le processus d'installation et de configuration d'AppScan Enterprise est terminé par l'assistant de configuration du serveur.
Avant de commencer
- Vous devez disposer des privilèges d'administrateur dans AppScan Enterprise et des droits appropriés afin de créer une base de données en MS-SQL pour effectuer la configuration.
- Vous devez avoir accompli les tâches suivantes :
- Avoir installé AppScan Enterprise et lancé la configuration du serveur via l'assistant de configuration du serveur. Voir Installation d'AppScan Enterprise.
- Notez le nom d'hôte ou l'adresse IP du serveur de base de données MS-SQL, le numéro de port, le nom de la base de données, les détails du numéro de port du service que vous pouvez entrer dans la boîte de dialogue Gestionnaire de configuration lors de la configuration du service de base de données.
Pourquoi et quand exécuter cette tâche
Procédure
-
Démarrez le gestionnaire de configuration à l'aide de l'une des méthodes suivantes :
- Dans la boîte de dialogue Assistant de configuration du serveur, cochez la case Lancer le service de base de données AppScan Source. Cette case à cocher n'est disponible que lorsque la configuration du serveur est terminée.
Ou
- Une fois l'installation de l'application AppScan Enterprise terminée, accédez au répertoire d'installation dans lequel le logiciel AppScan Enterprise est installé. Par exemple : <installation directory>/AppScan Enterprise.
- Localisez et exécutez le fichier ConfigurationManager.exe.
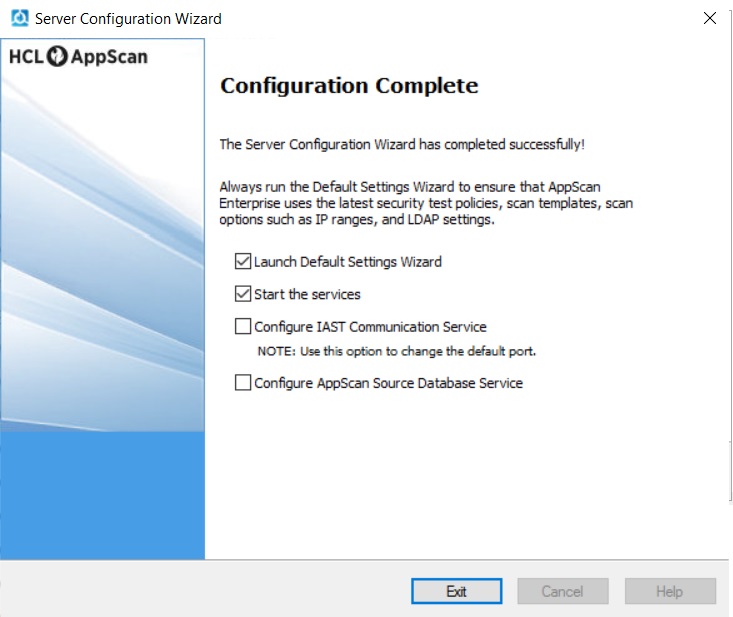
La boîte de dialogue HCL AppScan Enterprise Configuration Manager contenant la section Détails du service de base de données AppScan Source s'affiche.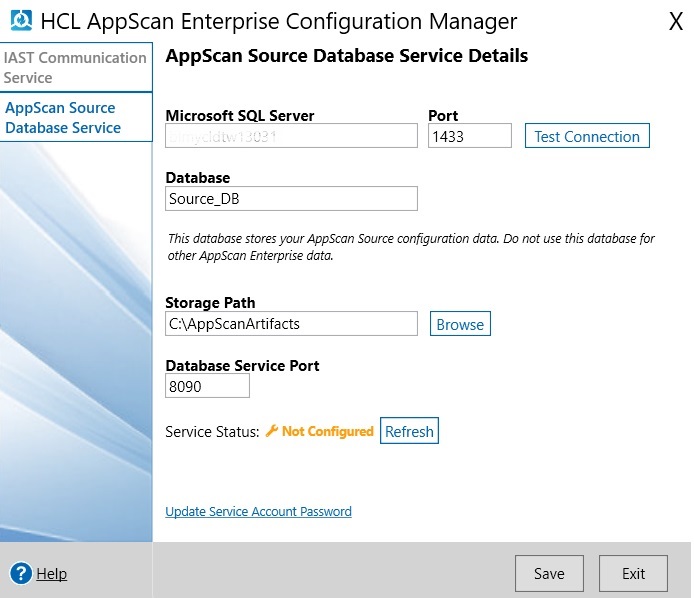
- Dans la boîte de dialogue Assistant de configuration du serveur, cochez la case Lancer le service de base de données AppScan Source. Cette case à cocher n'est disponible que lorsque la configuration du serveur est terminée.
-
Configurez le service de base de données pour AppScan Source comme décrit dans le tableau suivant :
Zones Action Microsoft SQL Server Indiquez l'adresse IP ou le nom d'hôte du serveur de base de données Microsoft SQL. Port Entrez le numéro de port de la machine sur laquelle le serveur Microsoft SQL est en cours d'exécution. Tester les connexions Cliquez pour valider la réponse de connexion du serveur Microsoft SQL que vous configurez. Authentification pour base de données SQL AppScan Enterprise prend en charge l'authentification Windows et l'authentification SQL pour se connecter à la base de données SQL. Reportez-vous à l'article de Microsoft sur le mode d'authentification et choisissez le mode d'authentification qui correspond à vos besoins. Vous pouvez passer d'un mode d'authentification à un autre, mais veillez à réexécuter le gestionnaire de configuration pour que les modifications soient prises en compte. L'authentification Windows est le mode d'authentification par défaut permettant d'établir une connexion sécurisée à la base de données SQL où l'identité de l'utilisateur est confirmée par Windows.
L'authentification SQL utilise les connexions créées dans SQL Server qui ne sont pas basées sur des comptes utilisateur Windows. Le nom d'utilisateur et le mot de passe sont créés à l'aide de SQL Server et stockés dans SQL Server.
Un rôle serveur sysadmin doit être affecté à l'utilisateur sur le serveur SQL. L'utilisateur doit également avoir accès à la base de données et doit disposer au minimum des droits db_ddladmin, db_datawriter et db_datareader ou des droits db_owner.Base de données Entrez le nom de la base de données utilisée par le service de base de données AppScan. Si le nom de la base de données que vous indiquez ici n'existe pas, une base de données portant le même nom est créée sur le serveur de base de données.Remarque : Le nom de la base de données que vous entrez doit être sensible à la casse et unique. Il doit s'agir d'un nom différent de celui utilisé par le serveur AppScan Enterprise Server.Chemin de stockage Entrez le chemin où le service de base de données AppScan sauvegarde les fichiers liés à AppScan Source. Les fichiers associés à AppScan Source sont stockés dans la base de données sous forme de métadonnées, ainsi que dans le système de fichiers (fichiers réels).
Remarque : Vous ne devez pas modifier le chemin de stockage que vous avez entré lors de la configuration initiale. Si vous modifiez le chemin de stockage, les données stockées dans ce chemin sont altérées.Port de service de base de données Numéro de port sur lequel vous exécutez le service de base de données AppScan. Si vous modifiez ce numéro de port, vous devez alors redémarrer le service AppScan Enterprise pour appliquer les modifications. Statut du service Indique le statut actuel du service de base de données AppScan. Vous pouvez voir l'un des scénarios de statut suivants :- Non configuré - Si le service n'est pas encore créé ou configuré.
- Arrêté - Si le service est configuré, mais pas en cours d'exécution.
- En cours d'exécution - Si le service est configuré et en cours d'exécution.
Cliquez sur Actualiser pour extraire et afficher le dernier statut du service de base de données AppScan.
Mettre à jour le mot de passe du compte de service Cliquez pour mettre à jour le mot de passe de connexion du compte de service AppScan Enterprise pour le service de base de données. Enregistrer Cliquez pour enregistrer les détails de configuration du service de base de données et redémarrer le service de base de données pour appliquer la configuration mise à jour pour service de base de données. Quitter Cliquez pour quitter le gestionnaire de configuration.