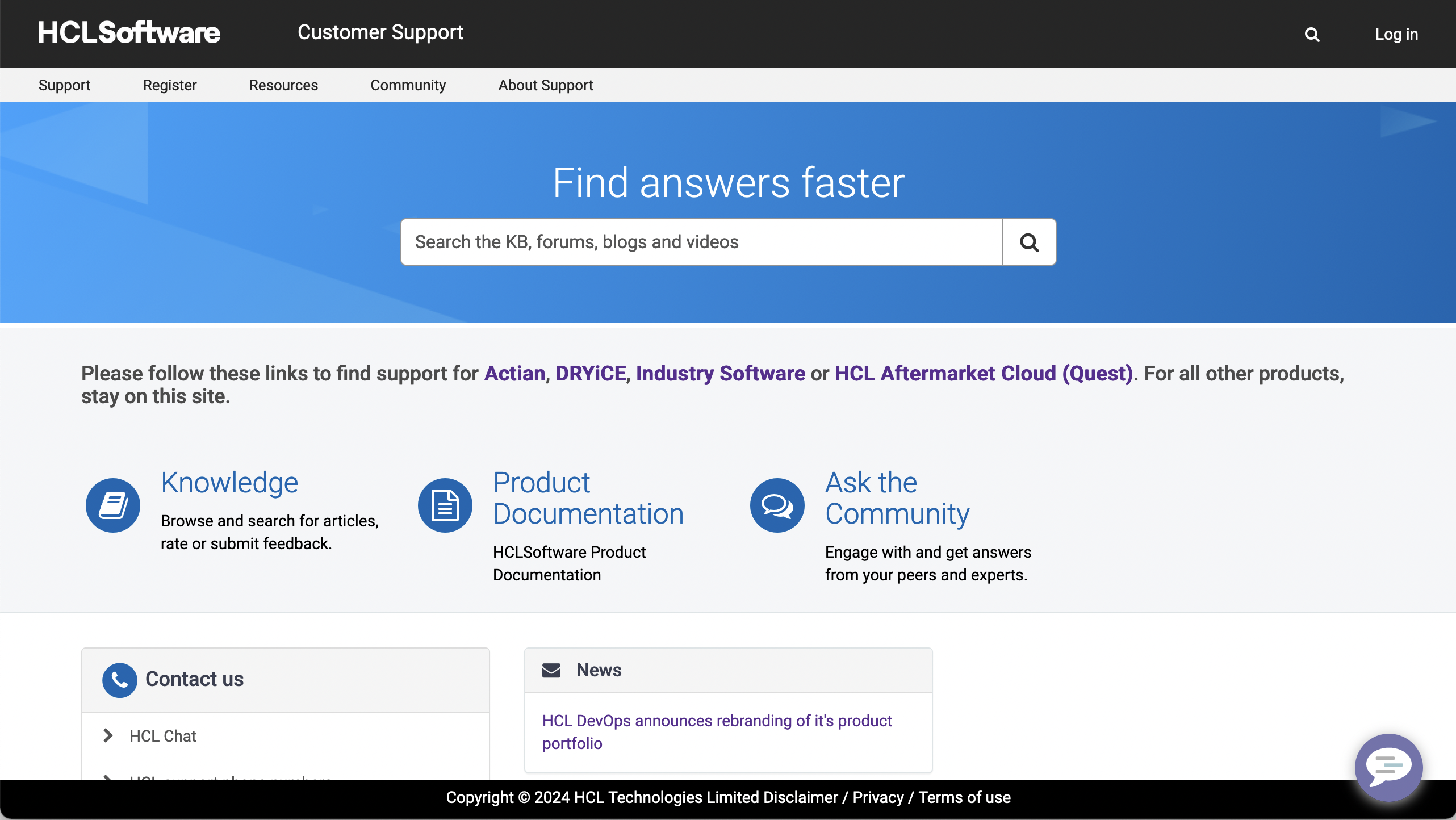AppScan Go! Settings and Help menus
From the AppScan Go! Settings menu, you can authenticate your user account on the AppScan service, check for available updates manually, and turn automatic updating off or on. The Help menu gives information about AppScan Go! and links to additional information and HCL support resources.
Account information
To access account information, select .
If you are not currently logged in to AppScan on Cloud,
first provide a key ID and key
secret. Entering the service URL of your account is optional; if this
field is empty, AppScan Go! defaults
to use https://cloud.appscan.com.
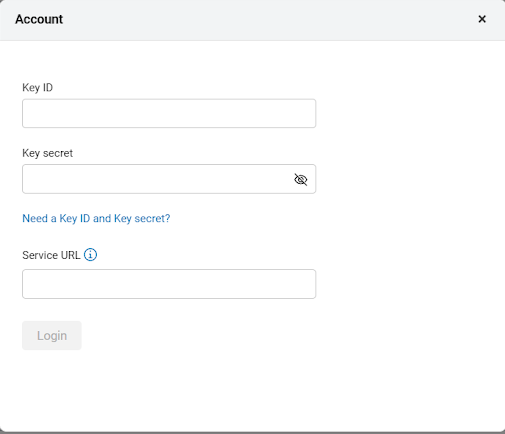
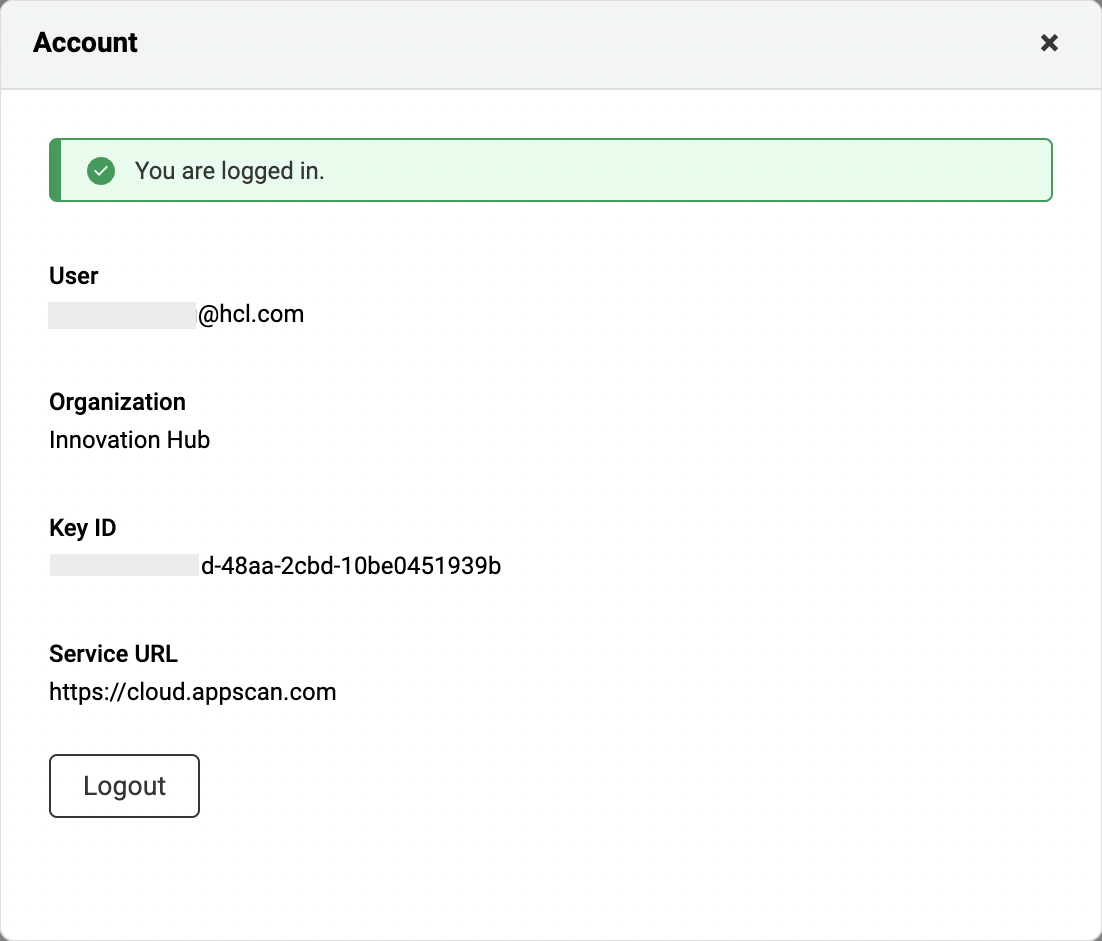
Click Logout to log out of the currently connected AppScan service.
Check for updates
To access the Check for updates dialog box, select .
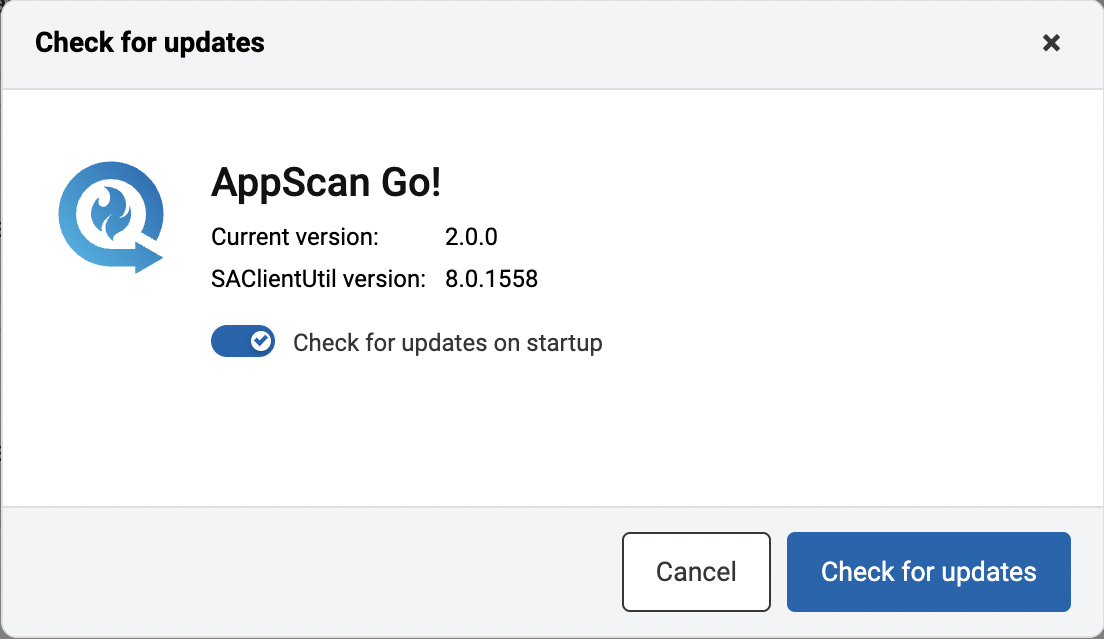
The Check for updates dialog box lists the current versions of AppScan Go! and the Static Analysis client (SAClientUtil).
By default, AppScan Go! checks for available updates to AppScan Go! at each startup.
Toggle the Check for updates on startup button to change this behavior.
To check for available updates manually, click Check for updates.
When an update to AppScan Go! is detected, follow prompts to download and install the update.
Help menu
The Help menu provides additional information and resources for AppScan Go! users:
- Select to access the About AppScan Go! dialog box.
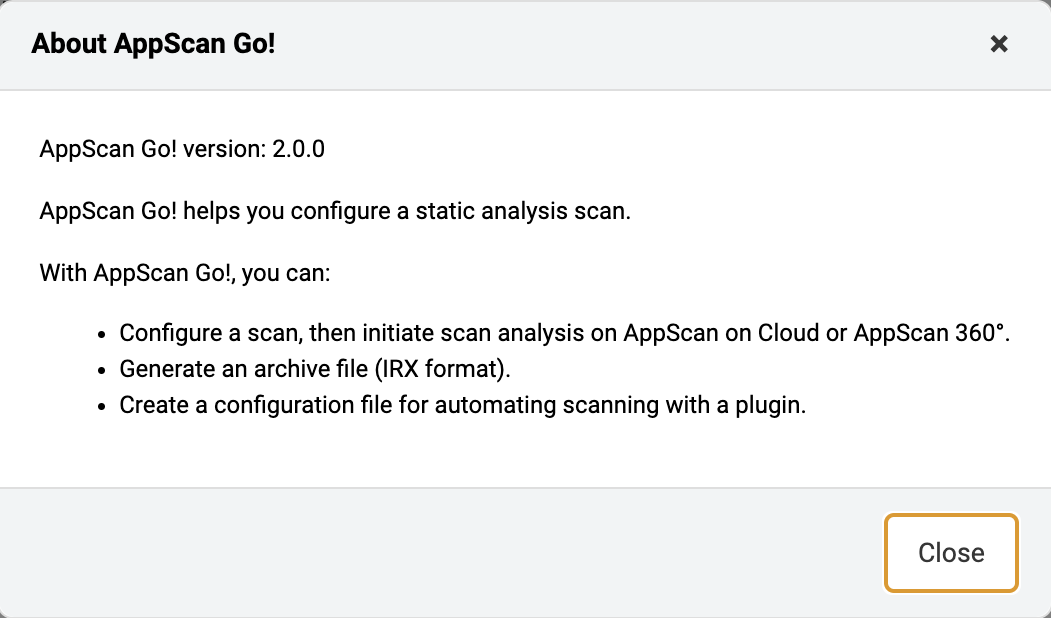
- Select to access the FAQ dialog box.
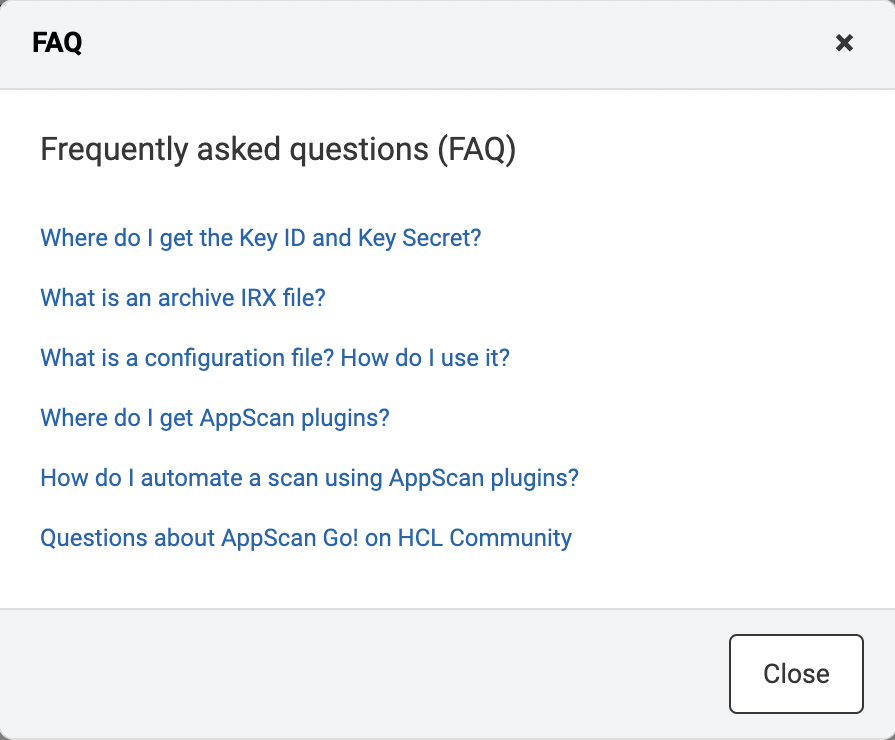
Click on any of the questions to launch the online help in a new browser tab with information answering the question.
- Select to open the HCL Customer Support site in a new browser tab.