Working with fix groups
The Fix groups page for an application shows all issues that can be sorted by similar or the same fix. You can apply a variety of filters to see the fix groups, and click on any group to open the detailed issue information pane for the fix group.
Fix group page options
- Select , or
- Select .
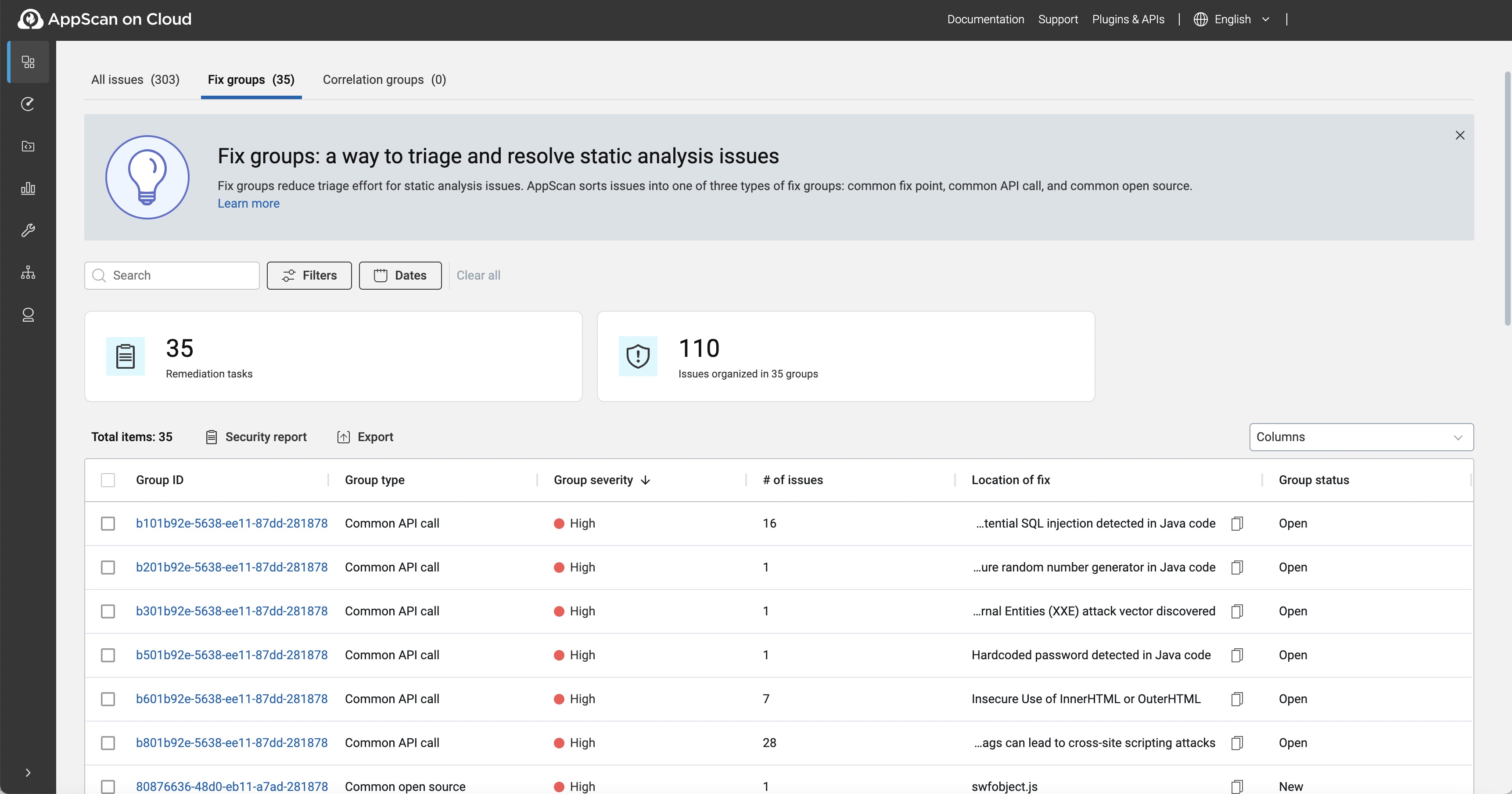
| Option | Description |
|---|---|
| Fix group information | Click on a group ID to information page for a specific fix group. |
| Search | Search all table content for strings. |
| Filters | To filter the list of issues shown, click the Filters button and filter by any
combination of: Group type, Group status, Group
severity, Enabled policies, Language, and
Issue type For each Group type, Group status, Group severity categories, select the check boxes to show only those categories. For example, in the Severity category, select Critical and High to show only Critical and High severity issues. For Enabled policies and Issue type categories, select one or more items from the respective drop-down list. To remove all applied filters, click Clear all. |
| Date | View fix groups from a date range, and according to issue
properties:
|
| Security report | Select report options and download a security report for all
currently displayed issues. If no issues are selected, report
will show all issues.
|
| Export | Export the current issues to a CSV or
JSON file.This action exports all the currently displayed columns of issue information. To define the information that will be exported, use the Columns drop-down list to display the required columns, and drag-and-drop the column headers into the required order. See Export scan data. |
| Columns | By default the columns show Group ID, Group
type, Group severity, Number of issues,
and a few other attributes, but you can:
|
| Group ID | A unique text 32-character text string to identify the fix group. |
| Group type | Indicates that the fix group is one of three types: Common fix point, Common API call, or Common open source. |
| Group severity | Like issues, fix groups are categorized by one of four severities: Critical, High, Medium, and Low. The severity of the fix group is determined by the highest severity component issue. |
| Number of issues | The number of issues in the fix group. When the fix is implemented this is the number of issues that will be resolved from the application as a whole. |
| Location of fix | A snipped indicating the location of the fix for the group. |
| Group status | Group status is assigned only when all issues in the group have the same status: New, Open, In Progress, Reopened, Fixed, Noise, Passed, or Mixed. |
Fix group details page options
- Select , or
- Select .
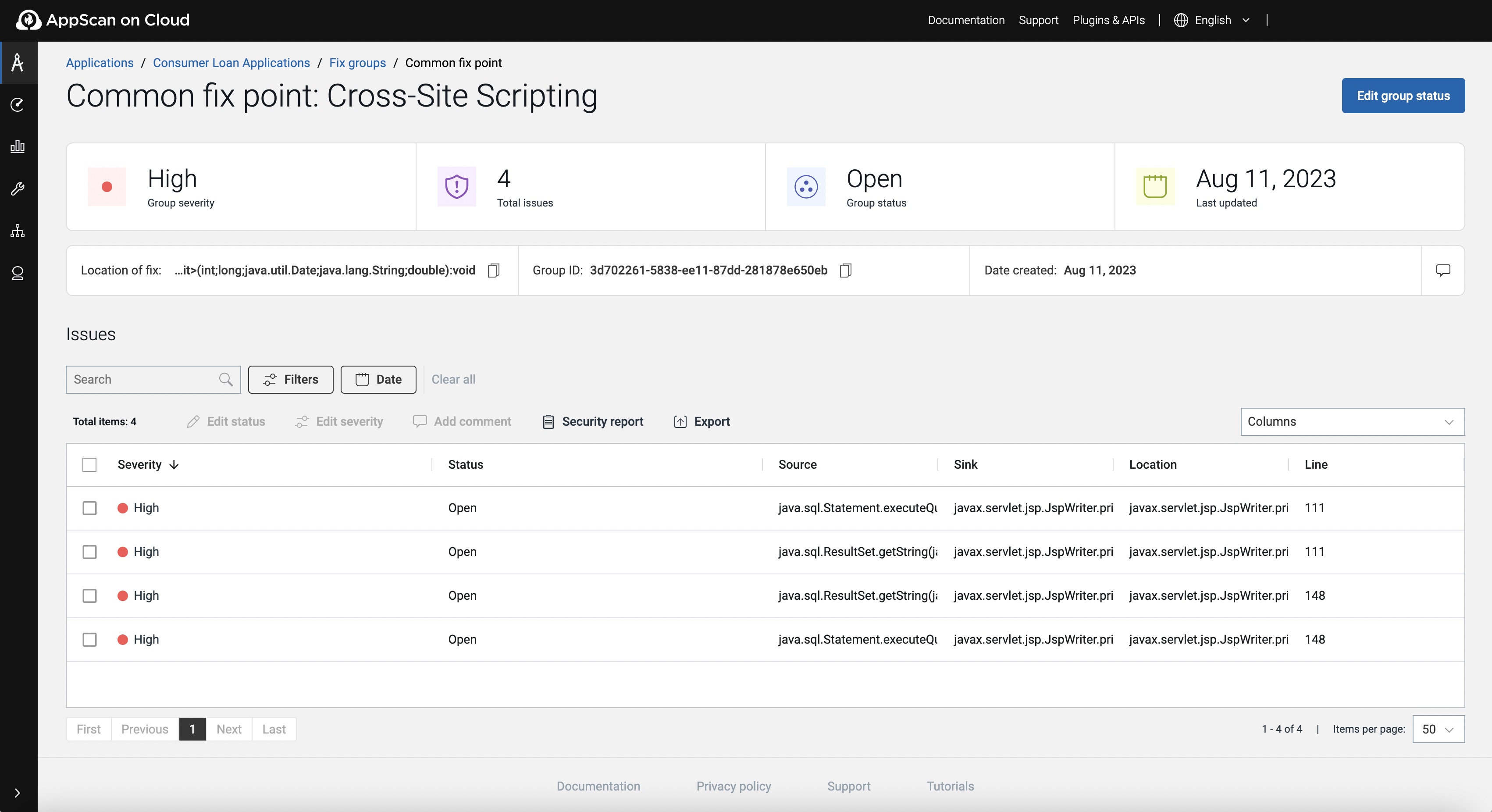 <screen shot>
<screen shot>
Clicking on a component issue of a fix group opens the Issue information pane, from which you can gather still more information about the issue and appropriate remediation.
| Option | Description |
|---|---|
| Issue details | Click on component issue to open the issue information pane and view detailed information for a specific fix group. |
| Edit group status | Edit the status of the group as a whole. |
| Search | Search all table content for strings. |
| Filters | To filter the list of issues shown, click the Filters button
and filter by any combination of: Group type, Group
status, Group severity, and Enabled
policies. For each category, select the check boxes to show only those categories. For example, in the Severity category, select Critical and High to show only Critical and High severity issues. To remove all applied filters, click Clear all. |
| Date | Select a date range for the list by First found,
Last found, Last updated, or Last
comment. To remove all applied filters, click Clear all. |
| Security report | Select report options and download a security report for all
currently displayed issues. If no issues are selected, report
will show all issues.
|
| Export | Export the current issues to a CSV or
JSON file.This action exports all the currently displayed columns of issue information. To define the information that will be exported, use the Columns drop-down list to display the required columns, and drag-and-drop the column headers into the required order. See Export scan data. |
| Columns | By default, and according to the fix group type, the columns show
several attributes, but you can:
|
Filters
The Filters button lets you apply a combination of filters to the list. Options are Group type, Group status, Group severity, and Enabled policies. When no filters are applied, all issues are shown; if one check box is selected, only those issues are shown.
- Group type = Common API call
- Group severity = High
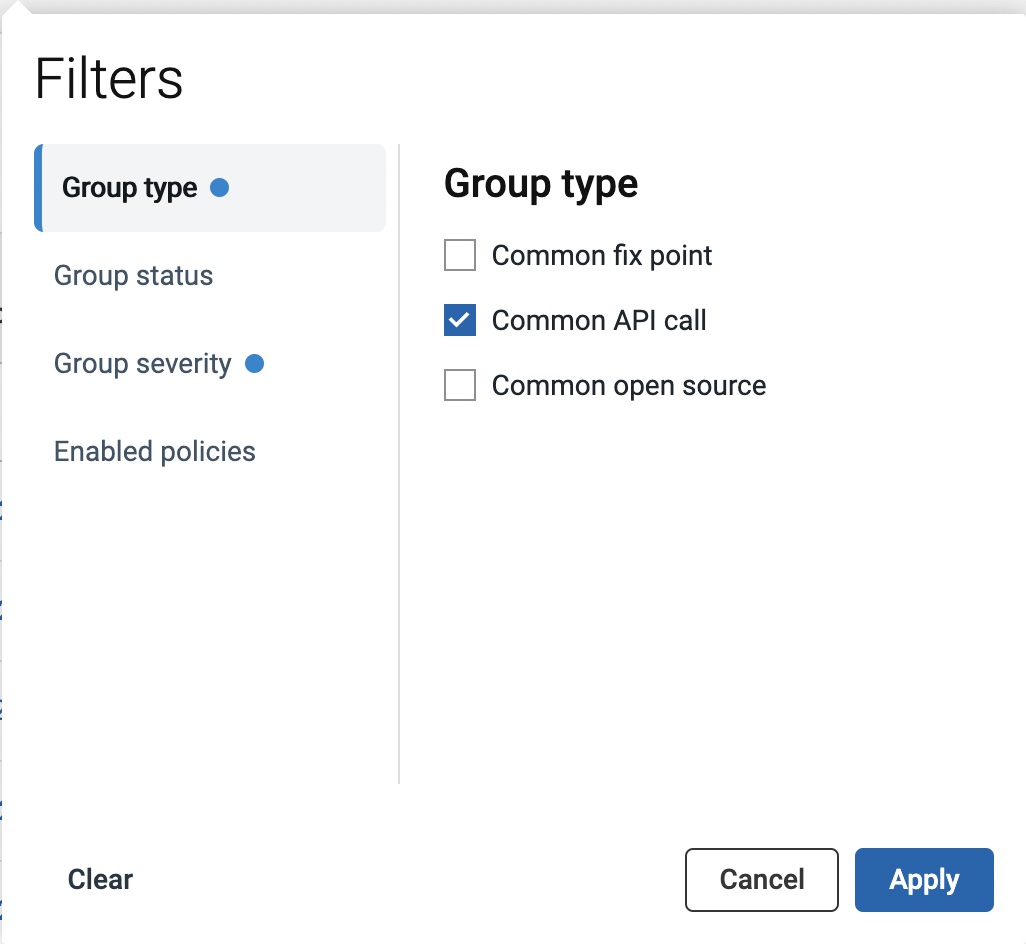
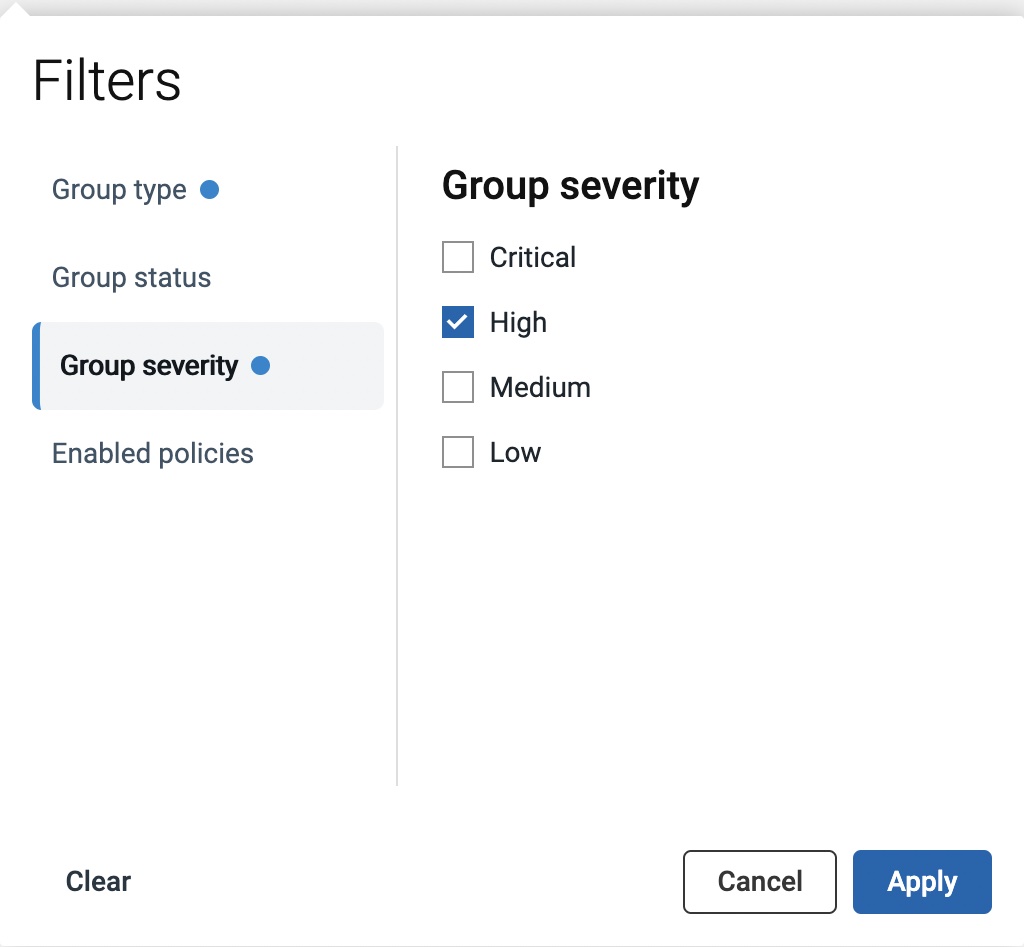
Filters with selections are indicated with a blue circle. The filtered list will show only issues that match both these filters.