Création, modification et suppression d'applications
Une application est une collection d'examens liés au même projet. Il peut s'agir d'une application Web, d'une application mobile, d'un service Web ou de tout composant d'une application. Les applications vous permettent d'évaluer les risques, d'identifier les tendances et de vous assurer que votre projet est conforme aux stratégies du secteur et de l'organisation.
Création d'une application
Procédure
-
Dans la vue Applications, cliquez sur Créer une application en haut à droite de l'écran.
La seule entrée nécessaire est un nom et l'attribution d'un groupe d'actifs. Chaque application doit appartenir à un seul (et unique) groupe d'actifs, voir Groupes de fichiers de métadonnées.
-
Donnez un nom à l'application et sélectionnez un groupe d'actifs dans la liste déroulante.
Les utilisateurs dotés d'un droit peuvent :
- Saisir un nouveau nom dans le champ Groupe d'actifs.
- Sélectionner Ajouter un groupe d'actifs pour créer un groupe.
- Lui attribuer immédiatement l'application.
- Facultatif : Par défaut, l'impact sur l'activité est défini sur Moyen. Vous pouvez modifier cette option si nécessaire à partir des options suivantes à l'aide de la liste déroulante.
- Critique
- Elevé
- Moyen
- Faible
- Non spécifié
-
Cliquez sur Enregistrer pour créer l'application.
Vous pouvez maintenant créer un examen ou importer manuellement les problèmes détectés par un scanner tiers.
Modification d'une application
Pourquoi et quand exécuter cette tâche
Procédure
-
Dans la vue Applications, cliquez sur l'icône Modifier de l'application.
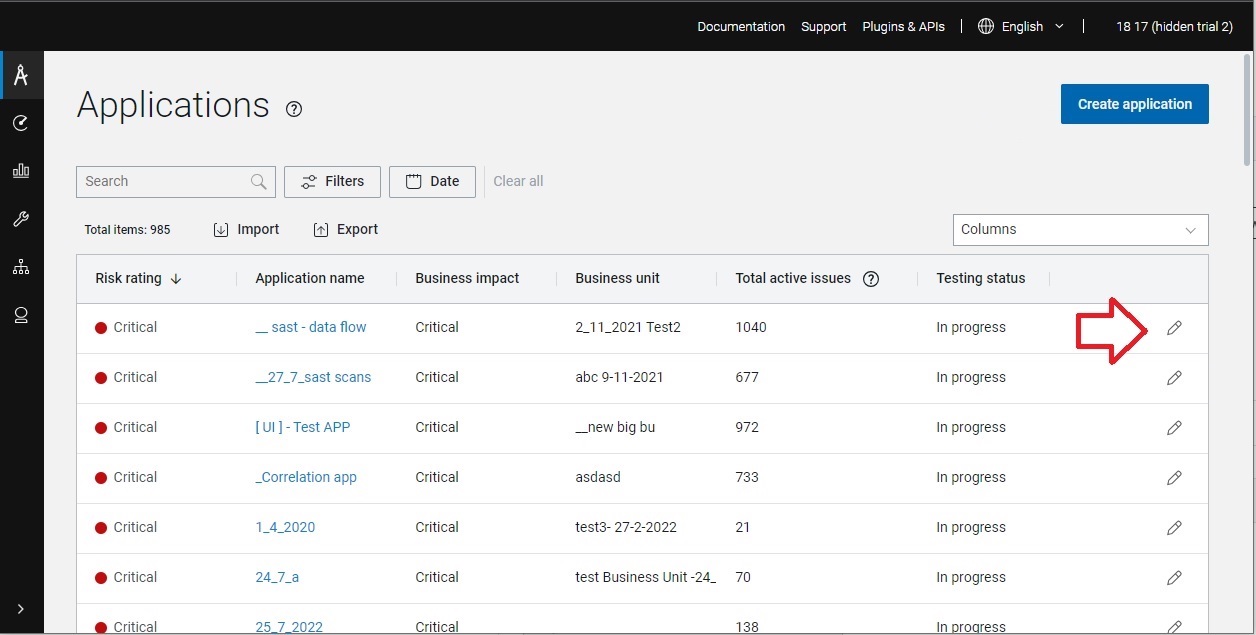 ASoC affiche la boîte de dialogue Modifier l'application.
ASoC affiche la boîte de dialogue Modifier l'application.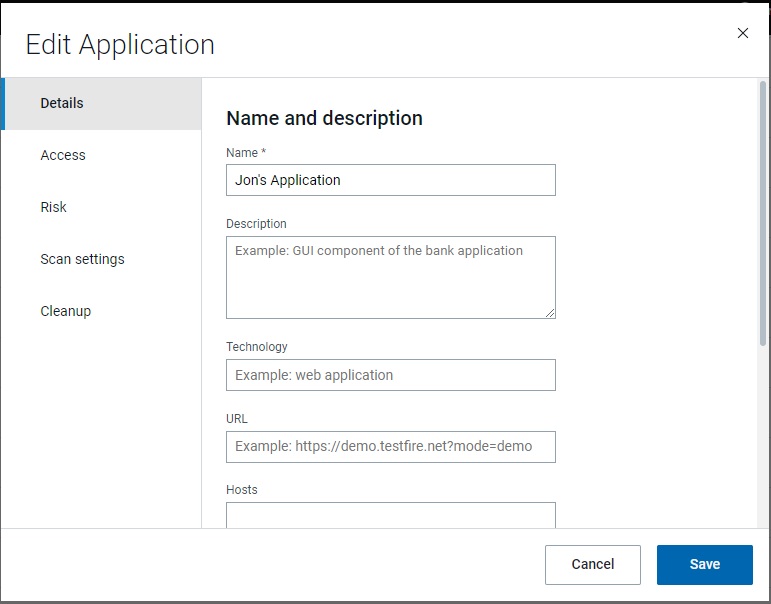
Outre Nom et Groupe d'actifs, les attributs de cette boîte de dialogue sont facultatifs mais peuvent être utiles à des fins d'administration.
-
Editez les attributs et affectez des valeurs lorsque cela vous semble utile. Vous pouvez rechercher tous ces attributs lorsque vous triez vos applications en vue des tests de sécurité et du suivi des vulnérabilités.
Onglet Champ Détails Détails Nom Obligatoire. Description Utilisez-la pour votre propre référence. Facultatif. Autres champs Utilisez-la pour votre propre référence. Facultatif. Accès Groupe de fichiers métadonnées Limitez l'accès à cette application en l'affectant à un groupe d'actifs. Une application peut uniquement appartenir à un groupe d'actifs. La liste déroulante Groupe d'actifs ne s'affiche que si l'administrateur a créé un ou plusieurs groupes d'actifs dans l'administration de gestion des utilisateurs. Dans le cas contraire, une application récemment créée appartient au groupe d'actifs par défaut.
Si vous y êtes autorisé, vous pouvez saisir un nouveau nom pour créer un groupe d'actifs pour l'application.
Voir Groupes de fichiers de métadonnées pour plus d'informations.Unité d'activité Sélectionnez l'unité commerciale de l'organisation à laquelle votre application appartient. Les administrateurs peuvent créer des unités commerciales dans . Facultatif Risque Impact sur l'activité Si cette application est importante, attribuez-lui une valeur élevée ou critique. Ainsi, lorsque vous filtrez votre inventaire d'applications en fonction de cet attribut, cette application s'affiche à côté ou en haut de la liste. L'évaluation des risques d'une application est basée sur la combinaison de la gravité du problème détecté et de l'impact de l'application sur l'activité de l'entreprise. Des nombres élevés indiquent un risque accru. Voir Evaluation des risques
Evaluations de sécurité Utilisez-la pour votre propre référence. Facultatif. Paramètres d'examen Presence Attribuez jusqu'à trois instances Presence uniques à votre application. Remarque :- Vous ne pouvez pas utiliser une instance Presence pour une application si aucune instance Presence n'est attribuée et si une limite est utilisée.
- L'attribution d'instances Presence à une application est facultative. Vous pouvez également attribuer une instance Presence à chaque examen. Pour plus d'informations, voir AppScan Presence.
Ne pas autoriser l'examen avec d'autres instances Presence Cochez cette case pour limiter l'examen de l'application aux seules instances Presence que vous avez attribuées. Statut des tests Indiquez Non démarré, En cours ou Terminé dans ce champ. Cet attribut s'affiche en tant que graphique du tableau de bord récapitulatif et contribue à l'évaluation globale des risques de sécurité. Nettoyage Nettoyage automatique Le nombre maximal d'examens qu'une application peut contenir est de 2 000. Indiquez comment procéder lorsque cette limite est atteinte : - Supprimer manuellement des examens : ASoC vous invite à supprimer des examens, si besoin.
- Activer le nettoyage automatique : ASoC supprime automatiquement les précédents examens, si besoin.
- Cliquez sur Enregistrer.
Suppression d'une application
Procédure
- Dans la vue Applications, cliquez sur l'application pour l'ouvrir.
- Dans le coin supérieur droit de l'écran, sélectionnez .
-
Sélectionnez l'option souhaitée :
Option Description Supprimer uniquement les données des examens Tous les examens, agents, problèmes et bibliothèques détectés dans cette application seront supprimés. La configuration et les détails de l'application seront conservés. Les tableaux de bord seront réinitialisés. Supprimer l'application complète Tous les examens, agents, problèmes et bibliothèques détectés dans l'application seront supprimés. La configuration et les détails de l'application seront supprimés. Les données des tableaux de bord seront également supprimées. - Cliquez sur Supprimer.