Interoperability between HCL Z and I Emulator for Windows and HCL Z and I Emulator for Web Clients
ZIEWin client communicates with the ZIE server over HTTP/HTTPS connectivity using JSON data format.
The interoperability feature is supported by ZIEWeb v2.1.0.0 & ZIEWeb Client v2.1.0.0 and is applicable for 3270 Display, 5250 Display, 3270 Printer, 5250 Printer, and VT sessions.
When the user stores the ZIEWin sessions using the “Session Manager Online” utility, they are converted to ZIEWeb sessions before saving them to the ZIE server . After storing to the ZIE server , users can log in from ZIEWin, ZIEWeb, or ZIEWeb Client to work with the stored ZIEWin sessions.
Using ZIEWin Sessions from ZIEWeb and ZIEWeb Client:
After the ZIEWin sessions are stored in the ZIE server , if any changes are made to the session definition from any of the clients, it is saved in the ZIE server . These session changes will be available to ZIEWin users after the next login.
Below is the list of supported parameters as part of the Interoperability feature.| ZIEWIN Parameter | ZIEWEB Parameter |
|---|---|
| Primary Host Name or IP Address | Destination Address |
| Primary Port Number | Destination Port |
| Primary LU or Pool Name | LU or Pool Name |
| Screen Size | Screen Size |
| Host Code-Page | Host Code-Page |
| Auto-reconnect | Auto-reconnect |
| Backup 1 Host Name or IP Address | Backup 1 Destination Address |
| Backup 2 Host Name or IP Address | Backup 2 Destination Address |
| Backup 1 Port Number | Backup 1 Destination Port |
| Backup 2 Port Number | Backup 2 Destination Port |
| Backup 1 LU or Pool Name | Backup 1 LU or Pool Name |
| Backup 2 LU or Pool Name | Backup 2 LU or Pool Name |
| Enable Security | Protocol |
| Workstation ID | Workstation ID |
| Server Authentication | Server Authentication |
| Message Queue | Message Queue |
| Message Library | Queue Library |
| Send Personal Certificate to Server if it is Requested | Send a Certificate |
| Send Personal Certificate Trusted by Server | Certificate Source |
| Send Personal Certificate Based on Key Usage | Enable Key Usage |
| Machine Mode | Terminal Type (VT session) |
| AutoWrap | AutoWrap (VT session) |
Interoperability 2.1.0.0 Configuration Introduction:
ZIEWeb v2.1.0.0 introduced interoperability between ZIEWin and ZIEWeb. This allowed ZIEWin sessions to be accessed through ZIEWeb and ZIEWeb Client after the session definitions were uploaded to the ZIE server .
Password provided during the user creation will be encrypted using AES 128-bit algorithm and will be sent to the server through the HTTP/HTTPS protocol as Json object. UID is added to the WS and BCH profile files for unique identification. Only Connection parameters are considered for the interoperability between ZIEWin and ZIEWeb Clients and vice-versa.
After the ZIEWin sessions are converted and stored in the ZIE server , any changes made to the common parameters from any of the clients will be saved on the ZIE server . These parameter changes will be available to ZIEWin users after the next login.
Steps to install:
- Install the ZIEWeb v2.1.0.0.
- Install the ZIEWin v2.1.0.0.
WAR File Configuration:
The interoperability executable (ZIEWeb_Interoperability.war) is available under the lib directory of the product.
For Embedded Web Server:
If the Embedded Web Server is used, by default Interoperability application is running on context root "interop”. If the user needs to change the context root, add the following parameter to the configuration file (config.properties), located in the ZIE server publish directory.
Example: InterOpContextPath=interop
| Property | Value | Description |
|---|---|---|
| ZIEWEB_SERVER_IP | 127.0.0.1 | ZIE server address |
| ZIEWEB_SERVER_PORT | 8999 | ZIEWEB Config Server port |
| Directory_Location | C:\\dir_location | Directory Location for logs |
The user can utilize ZIEWeb_Interoperability.war file (available under the lib directory of the product) to deploy to different application servers such as WAS/Tomcat.
For WebSphere Application Server (WAS):
- Log in to WebSphere Application Server.
- Go to Applications.
- Click WebSphere enterprise applications under Application Type.
- Select ZIEWeb_Interoperability.war file.
- Click on Initialize parameters for servlets link under Web Module Properties section.
- Enter the required values.
Supported Application Servers: Apache Tomcat and WAS.
Limitations
- Only connection parameters are considered for interoperability between ZIEWin and ZIEWeb and vice-versa.
- Session creation from ZIEWeb / ZIEWeb Client will not be converted to a ZIEWin session.
Known Issues
- For stored ZIEWin sessions, changes to any session parameters (not only the listed parameters) from ZIEWeb / ZIEWeb Client will be overridden or set to default when there is an update from “Session Manager Online” (ZIEWin Client).
- If there are simultaneous profile updates from any of the two clients, the most recent update will be saved as the final copy in the ZIE server .
- Modifications done in multiple sessions (add, delete sessions, or rename) from the ZIEWeb Clients do not reflect in the ZIEWin Client.
- Saving/renaming profiles with special characters (Ex: \ / : * ? " < > |.) in ZIEWeb/ ZIEWeb Clients will result in unexpected behavior in the ZIEWin Client.
How to setup Managed HCL Z and I Emulator for Windows (ZIEWIN)
HCL Z and I Emulator for Windows uses Session Manager Online dialog to provide easy access to workstation profiles and batch files on the ZIE Server. With Session Manager Online users can create or start a single or multiple sessions and or batch files. Users can create their own profile to the ZIE server and migrate existing files such as the workstation profiles (*.WS) and batch files (*.BCH) that were stored on the ZIE Server.
This "How To" document aims to supplement additional detailed information in setting up Managed HCL Z and I Emulator for Windows (ZIEWIN) as referenced below.
Steps to Install Using Managed:
Refer to Planning to Install Z and I Emulator for Windows
The steps provided in this document are applicable to all Windows 10 versions which are 64-bit OS level.
Prerequisites :
- Download a copy of HCL Z and I Emulator for Windows 64-bit base package and HCL Z and I Emulator for Windows RP1.zip
- A HCL Z and I Emulator for Web server is required for the Session Manager Online to work.
- Create a folder (e.g. MPZiewin) in the ZIEWEB published directory.
- Unzip and dump the HCL Z and I Emulator for Windows RP1 contents in MPZiewin folder.
- Right click the MPZiewin folder > Properties > Sharing > Advance Sharing > Put a check on Share this Folder.
- Click OK then Close.
- Repeat steps 5-6 with ZIEWEB folder.
- Obtain the IP address of the ZIEWEB server and use it at step 2 below.
Follow the steps below in setting up Managed HCL Z and I Emulator for Windows (ZIEWIN):
- There are two ways to input the ZIE Server configuration details. Choosing
to go either way will have the same results.
- During the ZIEWIN installation a new panel has been added.

- Preferences Manager - Click on Start > HCL Z and I Emulator for
Windows > Preferences > Advanced
- During the ZIEWIN installation a new panel has been added.
- Enter the configuration parameters based on the information below:
- Web Server URL : The URL of the Web Server from where HCL Z and I Emulator for Windows fix pack file will be downloaded for installation. Installer or fix pack will be installed on the system by "Start or Configure Sessions - Online" program.>
- Config Server : URL of the Application Server/Embedded
Server, on which interoperability module (.war file) is deployed. It
can be deployed on the HOD Embedded Server or on any configured
Application Server.
Example: http://< Application Server IP >/<Configured context root of the application>
For more details on WAR file deployment, refer to the technote <hyper-link>.
-
Config Server Port : Port number of Application Server where
interoperability module (.war file) is deployed.
Example: 9080
- Click OK.
- Open File Explorer > This PC > Map network drive. Use the IP address of the Web Server along with the folder where the HCL Z and I Emulator for Windows RP1.msi is located. E.g. \\192.168.56.102\MPZiewin
- Click Save.
- Repeat steps 4-5 with ZIEWEB folder. E.g. \\192.168.56.102\ZIEWEBNote: This completes configuring Managed HCL Z and I Emulator for Windows (ZIEWIN).
- To validate that the configuration is correct, create a new Username or use
an Existing User in the Session Manager Online. Click on Start > HCL Z
and I Emulator for Windows > Start or Configure sessions -
Online
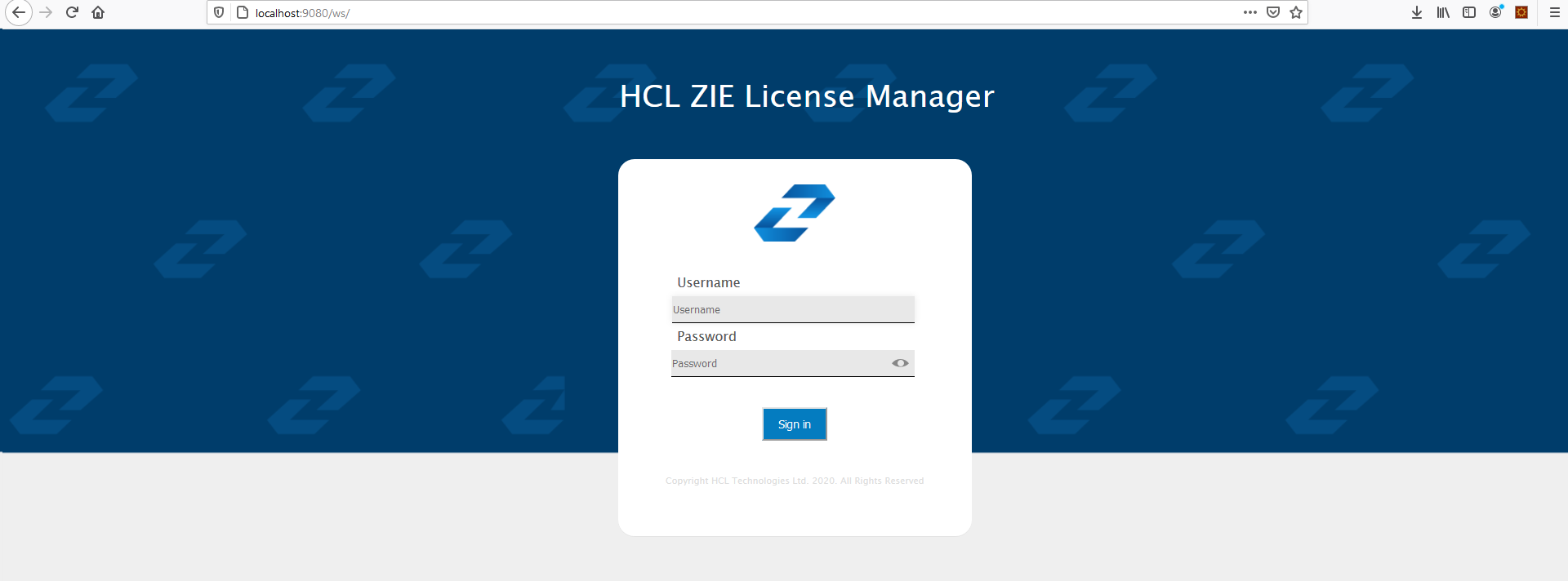
Points to consider:
- When mapping the network drive ensure that client machine and ZIEWEB server is within the same network.
- The Session Manager Online checks for updates at startup. It is essential that HCL Z and I Emulator for Windows RP1 is in the ZIEWEB published directory.