Configuring results publishers for CentraSite
Test suite reports are published to CentraSite by using Results Publishers, managed under the Results Publishers tab of HCL OneTest™ API Project Settings dialog.
About this task
To configure CentraSite publishers:
Procedure
- Select Project Settings from the Project menu in HCL OneTest™ API main toolbar.
- In the Project Settings dialog, click the Results Publishers tab.
-
Click Add to create
a publisher.
The Add Result Publisher dialog is displayed.
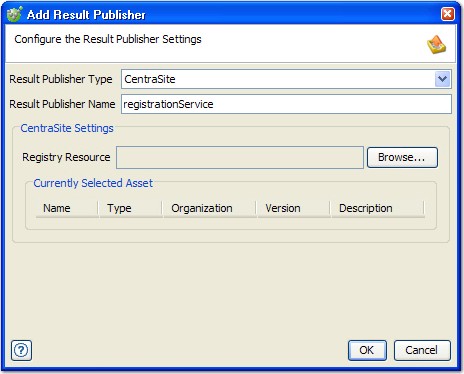
- Select CentraSite as the publisher type from the Result Publisher Type combination list and provide a name for the publisher in the Result Publisher Name field (only alphanumeric characters, hyphens, and underscores are permitted).
-
Under CentraSite Settings,
click Browse next to the Registry
Resource field to select the CentraSite server and service
asset for which the publisher is used.
The XML Registry Browser is displayed.
- Select an existing CentraSite server from the Registry Resource box.
-
Under Search Criteria,
enter your search criteria and conditions by using the organization,
name, case, and match options.
To search all services, enable the All Services radio button. To search a recently used asset type, such as the most recently used types are listed, enable radio button for the wanted type. To search a type that is not listed, enable the Other radio button to display the asset type selector.
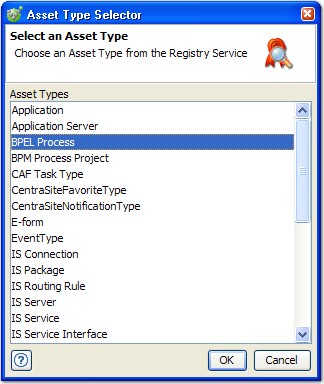
- To select a new asset type, select it from the list of the available asset types on the server and click OK.
- When your search criteria are set as wanted, click Search.
-
From the list of matching assets that is
displayed, select the wanted asset and click OK.

The selected asset is listed in the result publisher.
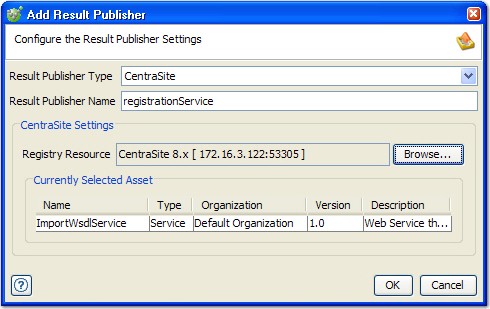
- To create the publisher by using the selected asset, click OK. Otherwise, browse the registry again to select a new asset.
- When finished, the new publisher is displayed in the list of the publishers available under the Results Publishers tab.