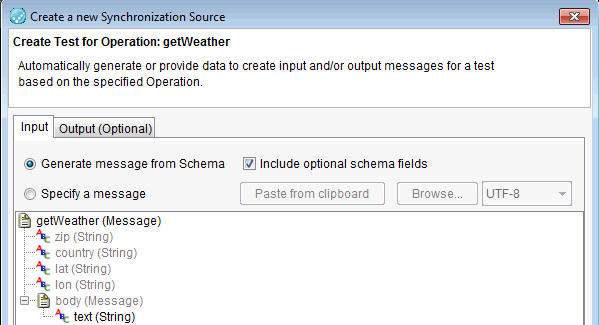Setting up a new synchronization source
You can set up a Swagger document in an IBM® API Developer Portal instance as a synchronization source in an HCL OneTest™ API project.
About this task
Procedure
- Open the Logical View of the Architecture School perspective of HCL OneTest™ API.
- Open the toolbar of Logical View, click Web > Swagger Definition. The Synchronization Source window in the Create a new Synchronization Source wizard is displayed. Look for Swagger Definition in the Type list.
- Click Registry next to the Location field. The Browse a Service Registry window is displayed.
- Verify that the Service Registry URL list displays the IBM® API Developer Portal instance that you want to use.
- Optionally, you can perform any of the following tasks:
- In the Name field, enter the full or partial name of the Swagger document that you want to import. You can use an asterisk (*) as a wildcard.
- Select the Exact name match check box if you want to search Swagger documents in the selected API Developer Portal instance only by exact names.
- Select the Case Sensitive check box if you want your search of Swagger documents in the selected API Developer Portal instance to be case-sensitive.
- Click Find REST APIs to search for the Swagger document that you want to import. Depending on the search parameters that you selected, search results are displayed in the Browse a Service Registry window.
- Double-click the relevant API service. The Swagger documents associated with the selected API service are displayed.
-
Select the Swagger document that you want to import.
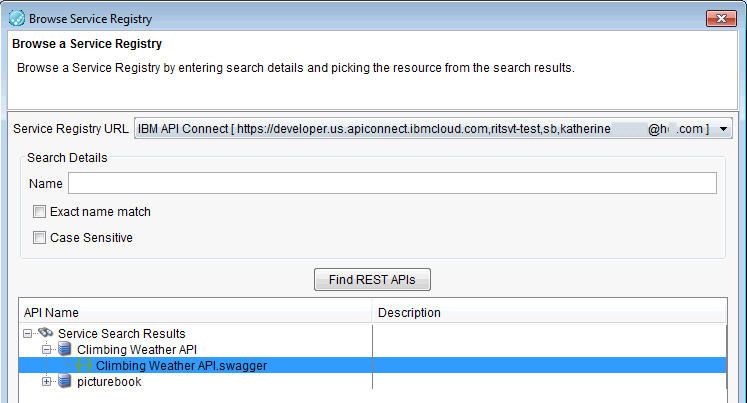
-
Click OK to close the Browse
a Service Registry window. The selected Swagger document
is displayed in the Configuration area on the Synchronization
Source window in the Create a new Synchronization Source
window.
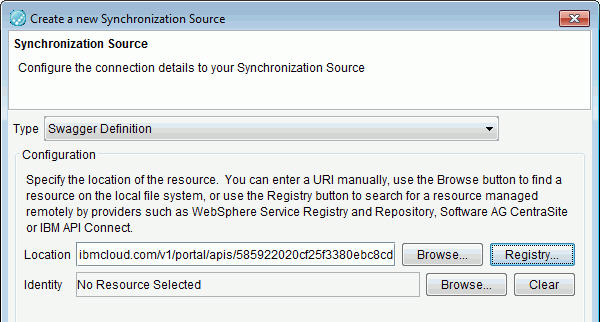
- Click Next. The Generate Assets for Operation window in the Create a new Synchronization Source wizard is displayed.
-
To generate tests and virtual services for the operation,
click Create Tests and Create Stubs.
You can modify the name of the asset or continue to use the default
name.
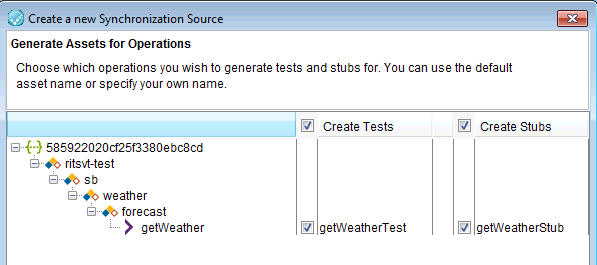
- Click Next. The Create Test for Operation window of the Create a new Synchronization Source wizard is displayed.
-
For each test you requested, provide the following information:
Note: The number of tests to be created is shown in the Test creation progress bar at the bottom of the window.When you have specified sources for all selected tests, a Summary page is displayed with the number of synchronization items, tests and stubs that were created. Starting from HCL OneTest™ API Version 10.0.0, the Summary page displays all information, warning, and error messages that occurred during synchronization.
- Click Finish. The Test Factory perspective is displayed.