Elemente von Notes®
Die Benutzeroberfläche von HCL Notes® besteht aus Menüs der Ansichten, Symbolleisten, Navigationsfenstern und einer Seitenleiste, über die Sie schnell auf häufig verwendete Anwendungen zugreifen können.
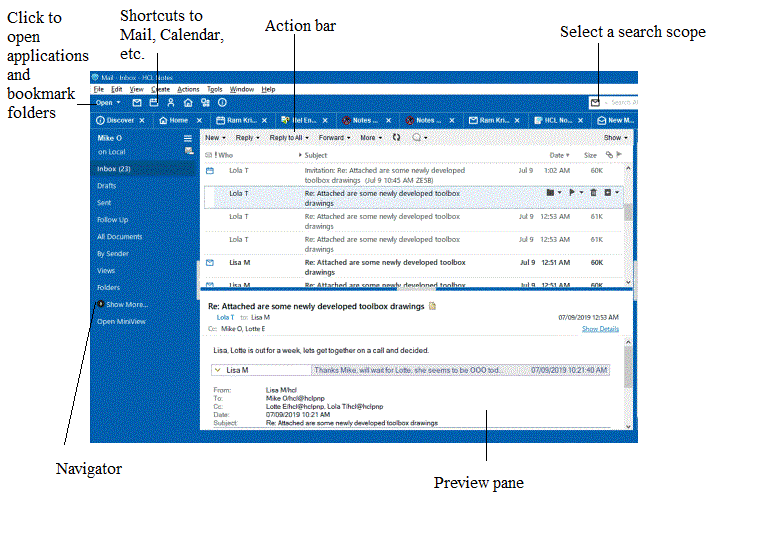
- Navigator
Der Navigator zeigt die Ansichten und Ordner an, die in der aktuell geöffneten Anwendung verfügbar sind. In Ihrem Kalender können Sie beispielsweise aus mehreren Ansichten wählen, z. B. „Ein Tag“ oder „Eine Woche“. Zum Organisieren Ihrer Nachrichten in Ihrer Mailanwendung können Sie Ordner erstellen.
- Menüs
In der Menüleiste werden Menüoptionen angezeigt, die sich auf eine Anwendung oder ein Dokument beziehen. Es gibt Standardmenüs sowie optionale Menüs, die sich je nach Anwendung ändern. Es gibt zudem erweiterte Menüs, die Sie aktivieren können (). Kontextmenüs werden angezeigt, wenn Sie mit der rechten Maustaste auf ein Objekt (z. B. eine Nachricht) oder einen Bereich klicken.
- Symbolleisten
Symbolleisten bestehen aus Schaltflächen. Sie können Vorgaben für Symbolleisten festlegen, um anzugeben, welche Symbolleisten angezeigt werden sollen, und Sie können jeder Symbolleiste Schaltflächen hinzufügen oder diese daraus entfernen.
- Aktionsleiste
Jede Fensterregisterkarte enthält optional eine Aktionsleiste, die spezifisch für das Dokument oder die Anwendung ist, das bzw. die aktuell in der Fensterregisterkarte geöffnet ist. Aktionsleisten können Symbole und Text enthalten oder nur aus Text bestehen. Elemente in der Aktionsleiste sind auch im Menü „Aktion“ verfügbar.
- Symbole
Symbole werden überall in Notes® angezeigt. Wenn Sie die Beschreibung eines Symbol sehen möchten, bewegen Sie den Mauszeiger über das Symbol.
- Ansichtsfenster
Im Ansichtsfenster wird der Inhalt der Auswahl im Navigator angezeigt.
- Fensterregisterkarte (Notes Basic-Client)
In jeder Registerkarte wird eine Seite angezeigt. Bei Ihrer Arbeit können Sie mehrere Seiten mit Registerkarten öffnen. Wenn die Zeile der Registerkarten die Breite des Bildschirms überschreitet, werden Bildlaufsymbole angezeigt, mit deren Hilfe Sie auf Registerkarten, die nicht sichtbar sind, zugreifen können.
- Fensterregisterkarte
In jeder Registerkarte wird eine Seite angezeigt. Bei Ihrer Arbeit können Sie mehrere Seiten mit Registerkarten öffnen. Wenn die Zeile der Registerkarten die Breite des Bildschirms überschreitet, werden Bildlaufsymbole angezeigt, mit deren Hilfe Sie auf Registerkarten, die nicht sichtbar sind, zugreifen können. Alternativ können Sie auch eine Benutzervorgabe für Windows™ und Motive festlegen, um Dokumente in einer einzelnen Registerkarte zu gruppieren.
- Statusleiste
In der Statusleiste werden Aktionsschaltflächen und Nachrichten zum aktuellen Status und zur aktuellen Aktivität angezeigt.
- Liste „Öffnen“
Klicken Sie auf Öffnen, um eine Liste anzuzeigen, die Ihre Notes®-Anwendungen, Lesezeichen und Ordner enthält. Docken Sie die Liste „Öffnen“ an, um Symbole an der Seite des Fensters anzuzeigen.
- Dokumentvorschau
In der Dokumentvorschau wird eine Vorschau ausgewählter Nachrichten oder Kalendereinträge angezeigt. Sie können die Dokumentvorschau vertikal (Vorgabe) oder horizontal anzeigen. Sie können die Dokumentvorschau aber auch ausblenden.
- Seite „Erkennen“
Die Seite „Erkennen“ bietet einen Ausgangspunkt für Notes-Benutzer. Auf der Seite „Erkennen“ können Informationen zu neuen Funktionen, hilfreiche Hinweise zur Verwendung von Notes und für den schnellen Zugriff auf Ihre Notes-Anwendungen angezeigt werden.
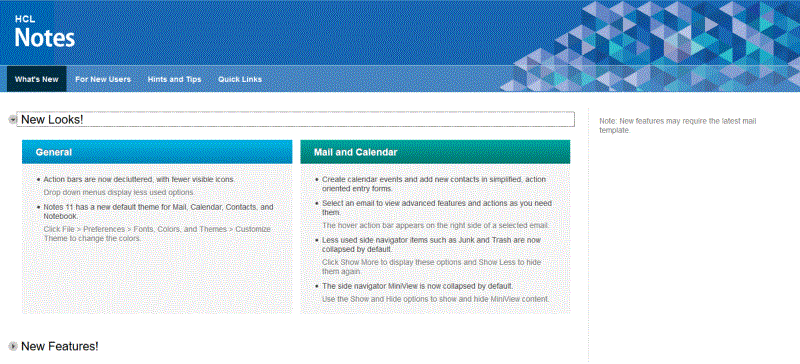
- Startseite
Die Startseite bietet unmittelbaren Zugriff auf Ihre Mail, Kontakte, Kalender und mehr. Außerdem können Sie neue, an Ihre Bedürfnisse angepasste Startseiten erstellen. Wählen Sie auf der Seite „Erkennen“ die Registerkarte Quick Links und dann unter dem Menü „Zusätzliche Ressourcen“ die Option Startseite ändern aus.
- Menü „Inhaltsumschalter“
Sie greifen auf das Menü „Inhaltsumschalter“ zu, indem Sie im Navigator auf das kleine Menüsymbol klicken. Mithilfe dieses Menüs können Sie zu einer anderen Anwendung wechseln, z. B. von Mail zu Aufgaben.
- Seitenleiste
Die Seitenleiste bietet Ihnen abhängig davon, wie Ihr Administrator Ihr Notes®-Konto eingerichtet hat, einfachen Zugriff auf die Sametime®-Kontakte, den Kalender, einen Feed-Reader, auf Aktivitäten und andere Anwendungen. Sie können die Seitenleiste in eine dünne Leiste komprimieren, in der nur Symbole angezeigt werden (Vorgabe), oder sie ausblenden.
- Suchen
Die Funktion Suche gibt Ihnen die Möglichkeit, eine Suche im Notes®-Stil oder im Webstil durchzuführen. Ähnlich der Suche auf Ihren bevorzugten Websites wird die Suche in der Symbolleiste angezeigt und ist immer verfügbar. Klicken Sie einfach auf den Pfeil, um den gewünschten Suchtyp auszuwählen oder die letzten Suchen anzuzeigen.
- Arbeitsbereich
Der Arbeitsbereich, die aus früheren Versionen bekannte Benutzeroberfläche für Notes®, zeigt Seiten mit Anwendungssymbolen an. Der Arbeitsbereich ist weiterhin über die Liste Öffnen verfügbar.
- Ansichten
In Ansichten werden die für eine Anwendung spezifischen Dokumente angezeigt. Beispiel: Ihre Mailanwendung verfügt über eine Ansicht „Alle Dokumente“, in der alle Dokumente angezeigt werden, und eine Ansicht „Gesendet“, in der nur bereits gesendete Dokumente angezeigt werden.
- Lesezeichen
Lesezeichen sind Links, die auf Notes®- oder Internetelemente verweisen, z. B. Anwendungen, Ansichten, Dokumente, Webseiten und Newsgroups.
- Hilfe aufrufen
Hilfe ist überall in Notes® zu allen Bereichen, die Sie verwenden, verfügbar. Wenn Sie die Taste F1 drücken, erhalten Sie zudem eine kontextsensitive Hilfe, die sich auf die Task bezieht, die Sie gerade ausführen.
- Notes® Minder
Notes® Minder ist eine Funktion, mit der Ihre Mailnachrichten geprüft und Ihre Kalenderalarme überwacht werden, wenn Notes® nicht ausgeführt wird. Wenn Notes® Minder aktiv ist, wird ein Symbol in der Taskleiste von Windows™ angezeigt.