Lesezeichen verwenden – Links zu Dokumenten und Anwendungen erstellen
Lesezeichen sind Links, die auf HCL Notes®-Anwendungen, Ansichten, Dokumente oder Internetelemente verweisen, z. B. Webseiten und Newsgroups. Ihre Lesezeichen können Sie in Lesezeichenordnern organisieren. Sie können Lesezeichen oder weitere Ordner enthalten.
Benutzer des Notes Basic-Clients
Sie können ein Lesezeichen wie Text oder Dokumente kopieren und einfügen. Außerdem können Sie ein Lesezeichen ziehen und in der Lesezeichenleiste oder in einem anderen Ordner ablegen oder von einer Arbeitsbereichsseite ziehen und auf einer anderen Seite ablegen. Folgende Lesezeichenordner werden standardmäßig in der Lesezeichenleiste angezeigt, wenn Sie Notes® öffnen:
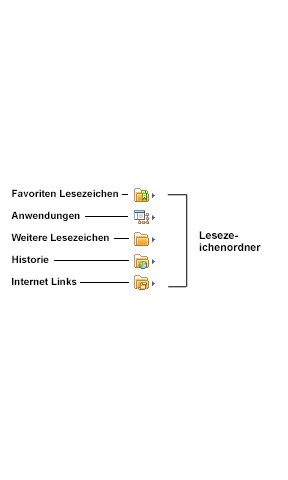
- Favoriten – Hier werden Ihre bevorzugten oder häufig verwendeten Lesezeichen gespeichert.
- Anwendungen (zuvor Datenbanken) – Notes® stellt automatisch Kopien aller Arbeitsbereichssymbole in den Ordner „Anwendungen“. Jede Arbeitsbereichsseite (Registerkarte) wird als Ordner dargestellt und die Arbeitsbereichssymbole erscheinen in diesen Ordnern als Lesezeichen. Sie können Ihren Arbeitsbereich mithilfe des Symbols in diesem Ordner öffnen.
- Weitere Lesezeichen – Enthält den Ordner „Erstellen“, der Lesezeichen zu häufig erstellten Dokumenten enthält, beispielsweise Memos oder Kalendereinträge. Darin ist auch der Startordner enthalten, der wiederum Links zu Anwendungen enthält, die beim Öffnen von Notes® automatisch gestartet werden. Wenn Sie beispielsweise die Registerkarte „Mail“ in diesen Ordner ziehen, wird Mail jedes Mal automatisch geöffnet, wenn Sie sich bei Notes® anmelden oder es neu starten.
- Protokoll – Vergleichbar mit der Protokollfunktion in einem Web-Browser. Der Ordner „Protokoll“ enthält eine chronologische Liste von Lesezeichen für alle Dokumente, Ansichten, Anwendungen und Webseiten, die Sie während des Tages besuchen, wobei der aktuellste Eintrag oben in der Liste aufgeführt ist. Mit einem Datum versehene Unterordner innerhalb des Ordners „Protokoll“ enthalten die Lesezeichenliste der letzten sieben Tage. Das Protokoll kann Einträge nach Datum, nach Site oder nach Titel anzeigen.
- Internet Explorer-Links – Diese Ordner werden nur angezeigt, wenn diese Browser installiert sind. Sie enthalten Lesezeichen für Internet Explorer- und Netscape Navigator-Webseiten oder beides.
Lesezeichen anzeigen
Sie können Ihre Lesezeichen in der Lesezeichenleiste, in der Lesezeichenliste oder in Ihrem Arbeitsbereich anzeigen. Sie können die Lesezeichen anordnen, indem Sie sie per Ziehen und Ablegen an die gewünschte Position verschieben. Lesezeichen verfügen zudem über ein umfangreiches Kontextmenü.
Lesezeichenleiste
Die Lesezeichenleiste ist die Liste der Symbole, die am linken Rand des Notes®-Fensters eingeblendet sind. Da die Lesezeichenleiste immer angezeigt wird, bietet sie einfachen Zugriff auf die am häufigsten verwendeten Lesezeichen. Mit jedem Symbol in der Lesezeichenleiste kann ein Lesezeichen oder eine Lesezeichenliste (einschließlich Ihrer häufig verwendeten Lesezeichen im Web-Browser) geöffnet werden.
Als Liste anzeigen
Die Lesezeichenliste zeigt die Lesezeichen und Lesezeichenordner an. Um die Liste zu öffnen, klicken Sie in der Lesezeichenleiste auf ein Ordnersymbol. Um die Liste geöffnet zu halten, klicken Sie auf das Pin-Symbol. Um die Liste zu schließen, klicken Sie auf eine beliebige Stelle im Notes®-Fenster oder auf das X-Symbol.
Die Lesezeichenliste enthält die Menüs Sortieren und Ansicht, mit denen Sie die Lesezeichenliste anpassen oder als Arbeitsbereich anzeigen können. Sie können auch auf das Symbol Neuer Ordner klicken, um einen neuen Lesezeichenordner zu erstellen. Über das Symbol Suchen können Sie nach bestimmten Lesezeichen suchen.
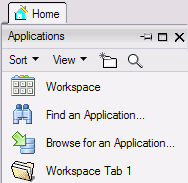
Als Arbeitsbereich anzeigen
Als Alternative zur vorgegebenen vertikalen Lesezeichenliste können Sie Ihre Lesezeichen wie die Arbeitsbereichsseite anzeigen, d. h. die Symbole an einem Raster ausrichten und mithilfe von Registerkarten organisieren. Um die Lesezeichen auf diese Weise anzuzeigen, klicken Sie in der Lesezeichenleiste auf einen Ordner, klicken Sie anschließend oben in der Lesezeichenliste auf .
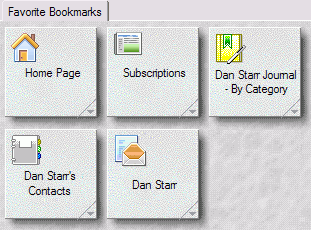
Benutzer des Notes Standard-Clients
Sie können ein Lesezeichen wie Text oder Dokumente kopieren und einfügen. Außerdem können Sie ein Lesezeichen ziehen und in der Liste Öffnen oder in einem anderen Ordner ablegen oder von einer Arbeitsbereichsseite ziehen und auf einer anderen Seite ablegen. Folgende Lesezeichenordner werden standardmäßig in der Liste Öffnen angezeigt, wenn Sie zuerst Notes® öffnen:
- Favoriten – Hier werden Ihre bevorzugten oder häufig verwendeten Lesezeichen gespeichert.
- Anwendungen (zuvor Datenbanken) – Notes® stellt automatisch Kopien aller Arbeitsbereichssymbole in den Ordner „Anwendungen“. Jede Arbeitsbereichsseite (Registerkarte) wird als Ordner dargestellt und die Arbeitsbereichssymbole erscheinen in diesen Ordnern als Lesezeichen. Sie können Ihren Arbeitsbereich mithilfe des Symbols in diesem Ordner öffnen.
- Weitere Lesezeichen – Enthält den Ordner „Erstellen“, der Lesezeichen zu häufig erstellten Dokumenten enthält, beispielsweise Memos oder Kalendereinträge. Darin ist auch der Startordner enthalten, der wiederum Links zu Anwendungen enthält, die beim Öffnen von Notes® automatisch gestartet werden. Wenn Sie beispielsweise die Registerkarte „Mail“ in diesen Ordner ziehen, wird Mail jedes Mal automatisch geöffnet, wenn Sie sich bei Notes® anmelden oder es neu starten.
- Protokoll – Vergleichbar mit der Protokollfunktion in einem Web-Browser. Der Ordner „Protokoll“ enthält eine chronologische Liste von Lesezeichen für alle Dokumente, Ansichten, Anwendungen und Webseiten, die Sie während des Tages besuchen, wobei der aktuellste Eintrag oben in der Liste aufgeführt ist. Mit einem Datum versehene Unterordner innerhalb des Ordners „Protokoll“ enthalten die Lesezeichenliste der letzten sieben Tage. Das Protokoll kann Einträge nach Datum, nach Site oder nach Titel anzeigen.
- Internet Explorer-Links – Diese Ordner werden nur angezeigt, wenn diese Browser installiert sind. Sie enthalten Lesezeichen für Internet Explorer- und Netscape Navigator-Webseiten oder beides.
Lesezeichen anzeigen
Sie können Ihre Lesezeichen in der Liste Öffnen anzeigen. Sie können die Lesezeichen anordnen, indem Sie sie per Ziehen und Ablegen an die gewünschte Position verschieben. Lesezeichen verfügen zudem über ein umfangreiches Kontextmenü.
Liste „Öffnen“
Klicken Sie auf die Schaltfläche Öffnen, um eine Liste der Lesezeichen und Lesezeichenordner anzuzeigen.
Als Arbeitsbereich anzeigen
Als Alternative zur vorgegebenen vertikalen Lesezeichenliste können Sie Ihre Lesezeichen wie früher auf der Arbeitsbereichsseite anzeigen, d. h. die Symbole an einem Raster ausrichten und mithilfe von Registerkarten organisieren. Wenn Sie die Lesezeichen auf diese Weise anzeigen möchten, klicken Sie auf und wählen Sie dann in der Liste die Option Arbeitsbereich aus. Oder wenn Sie die Liste „Öffnen“ angedockt haben, klicken Sie auf den Ordner Anwendungen und anschließend auf das folgende Symbol:
![]()