Required browser configuration
Firefox
- Enter about:preferences#privacy in the address bar.
- In the Cookies and Site Data section, uncheck Delete cookies and site data when Firefox is closed OR add an exception for the server you are using (for example, https://mysafelinxserver.mycompany.com).
- In the History section, either select Remember history or Use custom settings for history. If you choose Use custom settings for history, ensure that Always use private browsing mode is unchecked, Remember browsing and download history is checked, and Clear history when Firefox closes is unchecked.
- If you changed any settings above, restart Firefox.
Chrome
- Enter chrome://settings/cookies in the address bar.
- Turn off Clear cookies and site data when you close windows OR add an exception for the server you are using (for example, mysafelinxserver.mycompany.com) to the Sites that can always use cookies section.
- If you changed any settings above, restart Chrome.
Microsoft Edge
- Enter edge://settings/content/cookies in the address bar.
- Turn on Allow sites to save and read cookie data (recommended) OR add an exception for the server you are using (for example, mysafelinxserver.mycompany.com) to the Allow section.
- If you changed any settings above, restart Edge.
Granting Persistent Storage permission
HCL Nomad for web browsers stores files in the browser's local site storage. The browser has automatic storage eviction logic that will delete this data if the local site storage gets too large. The files that Nomad stores are generally small and unlikely to be evicted. However, with replication, the Nomad storage could be very large and very likely to be evicted. To prevent this eviction, HCL Nomad needs the Persistent Storage permission.
A Persistent Storage permission request is sent to the browser when the user selects a Domino application and attempts to create a local replica (the “Make Available Offline” option). If the Persistent Storage permission is not granted by the browser, a popup displays asking for the Notification permission.
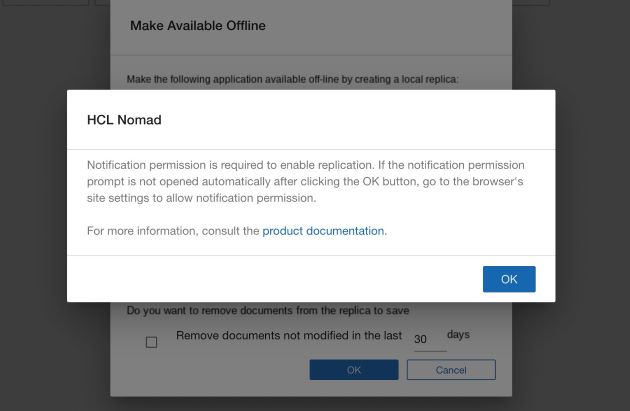
After clicking OK button, a Notification permission prompt should display to the user. If the Notification permission prompt does not appear, the user can manually allow the Notification permission in the browser’s settings. Please refer to Chrome's documentation for information on how to manually allow the Notification permission.
An alternative way to allow the Persistent Storage permission is by creating a browser bookmark for HCL Nomad. This only applies if the user has fewer than six bookmarks.
Another alternative way to allow Persistent Storage permission is by installing HCL
Nomad as a progressive web application (PWA) and launching HCL Nomad from the
chrome://apps or edge://apps page after the
PWA is installed. Please refer to Google's documentation for information on how to
install a web application as a PWA.
Once HCL Nomad has the Persistent Storage permission, it will not be revoked (even if a user later switches back to use HCL Nomad from a browser tab or if the user later denies the Notification permission).
Run Nomad
Follow the SafeLinx URL provided by your administrator - this should automatically configure the application.
In Chrome/Edge, HCL Nomad runs in "Incognito/InPrivate" windows, however the data is deleted when the tab is closed. In this case, you would be able to run HCL Nomad but would have to start from scratch each time you run HCL Nomad.