Creating a load map
You can create a load map from the Load Job window or from the Components menu of the main window.
Before you begin
About this task
Important: The HPL does not support conversion
from extended type data and smart-large-object data (Ext Type data
types) to non-Ext Type data types. A field that is defined as an Ext
Type data type can be mapped only to an Ext Type column. For more
information about Ext Type data types, see Data types allowed in a fixed format or Data types allowed in a delimited format
To create a load map:
Procedure
-
Choose from
the HPL main window.
The Record Maps window appears, as the following figure shows.
Figure 1. The Load Record Maps window 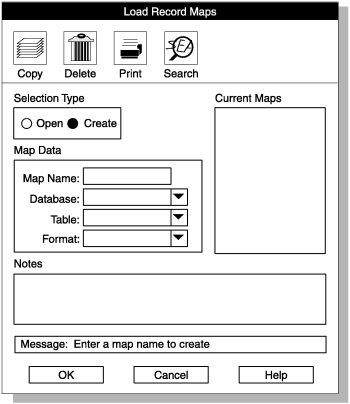
- Click Create in the Selection Type group.
- Choose a name for the map and type it in the Map Name text box.
-
Type the names of the database and table where the data
will be loaded in their corresponding text boxes.
You can also click the down arrow to choose the names from a selection list. The Tables selection list includes synonyms that are valid for the local database server.
-
Type the format that describes the data file in the Format text
box.
You can also click the down arrow to choose the format from a selection list.
-
Click OK to open the Map-Definition window.
A Map-Definition window similar to Map-Definition window, one association completed appears.
-
Click a column icon in the left column
in the Table pane and hold the mouse button
down.
A box appears around the icon and its name.
-
Drag the box to a field icon in the Format pane.
When you connect columns to fields, it does not matter whether you drag a column to a field or drag a field to a column, but you must always connect items from the left column of each pane.
The following figure shows a Map-Definition window with this step completed.Figure 2. Map-Definition window, one association completed 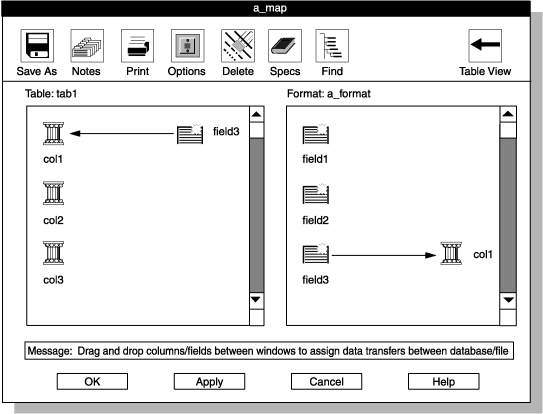
- Repeat steps 7 and 8 for each field that you want to transfer into the database.
-
Add the options that you want, if any.
For instructions, see Defining the mapping options.
- Click OK to return to the Load Record Maps window.