Installing the HCL Docs components using the installer
To install HCL Docs, run the IBM Installation Manager installation program on the system where the WebSphere Application Server is installed and a node is federated into the Deployment Manager.
Before you begin
Ensure that you complete all the prerequisite tasks that are relevant for your environment. For more information, see Pre-installation tasks.
- Connections must be started before installing HCL Docs.
- The installer needs to access Connections shared content store. Using the following command
to mount the Connections shared content store on the system:
- Windows:
mount -o mtype=soft retry=10 timeout=6 casesensitive=yes anon DocsLab01.example.com:/nfs/IBM/ConnectionsData V: - Linux:
mount DocsLab01.example.com:/nfs/IBM/ConnectionsData /opt/IBM/ConnectionsData
- Windows:
Procedure
- Start the IBM WebSphere Application Server Deployment Manager.
- Copy and extract the DOCS_INSTALLPKG_FILENAME .zip
file, for example, CNNCTNS_DOCS_2.0.0_WINLNX_ML.zip to
it. This file contains the installation packages for all the HCL Docs components,
including Editor Application, Viewer Application, Document Format
Conversion Application, Editor Proxy, and Editor Extension, and Viewer
Extension.)Note: HCL Docs can only be uninstalled or upgraded from the same system where it is installed using the GUI installer.
- When IBM Installation Manager is running, click , and then click the Add Repository button.
Navigate to the directory where you extracted the HCL Docs installation
package. Select the IBMConnectionsDocs-repo directory,
and choose the file labeled repository.config.
After adding the repository, click OK.
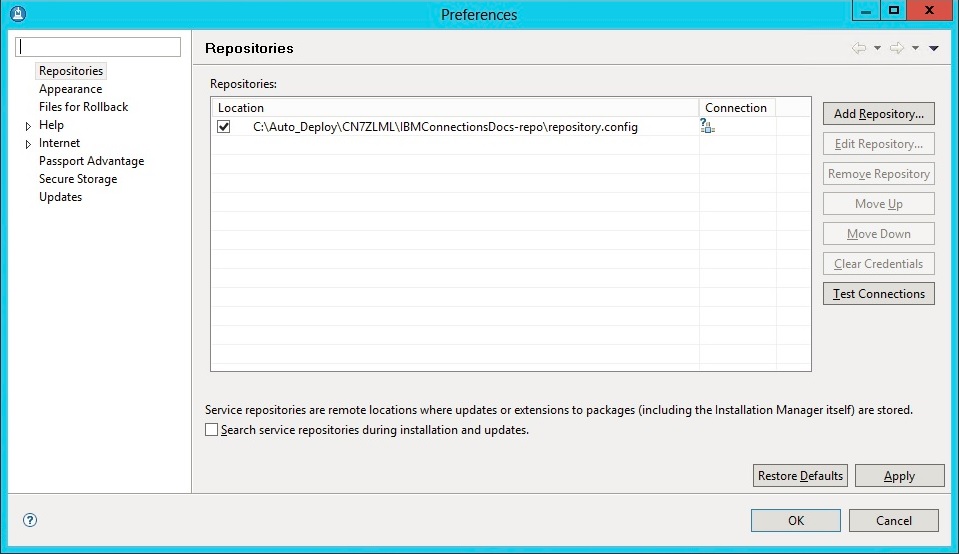
- Click Install and in the Select
packages to install window, select the package for HCL Docs and click Next.
Note:
- Accept the default setting for Show all versions.
- Click Check for Other Versions and Extensions to search for updates to IBM Installation Manager.
- Review and accept the license agreement by clicking I accept the terms in the license agreements. Click Next.
- Select Use the existing package group or Create
a new package group.Note: If you are using the installation program for the first time, the Use the existing package group option is not available.
- Specify the location of the installation directory for HCL Docs. You can
accept the default directory location, enter a new directory name,
or click Browse to select an existing directory.
Click Next.Note: The path only can consist of letters (a-z, A-Z), numbers (0-9), and an underscore (_).
- Select the products that you want to integrate with HCL Docs, confirm
the applications that you want to install, and then click Next.
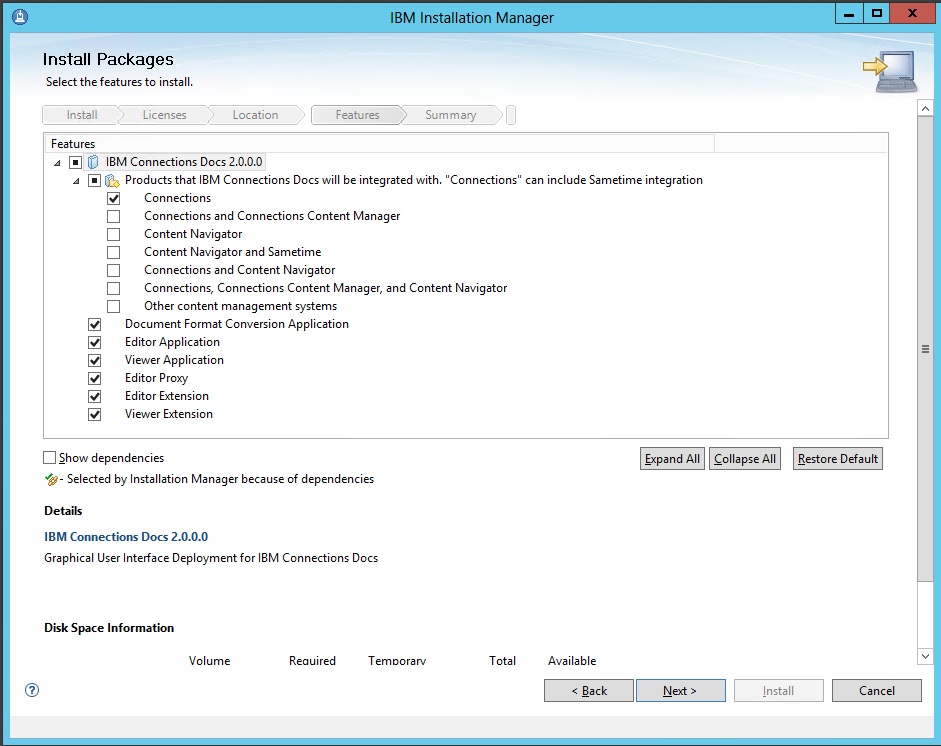
- Select Connections when you have Connections only to be integrated with HCL Docs. Connections includes Files, News, Communities, Profiles, account management, and so on. Files provides a basic document repository and document management. Awareness and chat within documents is available if Connections has integrated Sametime services. You must select all the five applications with Connections integration: Document Format Conversion Application, Editor Application, Viewer Application and Extension, Editor Proxy Application, and Editor Extension.
- Select Connections and Connections Content Manager when you have both Connections and Connections Content Manager (CCM) to be integrated with HCL Docs. Connections Content Manager provides advanced document repository storage and management through community libraries, including complex check-in and check-out of documents. You must select all the five applications with Connections and CCM integration: Document Format Conversion Application, Editor Application, Viewer Application and Extension, Editor Proxy Application, and Editor Extension.
- Select Content Navigator if you have IBM Content Navigator (ICN) only to be integrated with HCL Docs. ICN is a very robust document repository and management system. Only Document Format Conversion Application, Editor Application and Editor Proxy are needed when you select this option.
- Select Content Navigator and Sametime if you have both ICN and Sametime to be integrated with HCL Docs. Sametime provides awareness and chat capabilities within documents. Only Document Format Conversion Application, Editor Application and Editor Proxy are needed when you select this option.
- Select Connections and Content Navigator if you have both Connections and ICN to be integrated with HCL Docs. Connections and ICN provide different types of document storage and management, along with account management and social capabilities. Awareness and chat within documents is available if Connections has integrated Sametime services. You must select all the five applications with this option: Document Format Conversion Application, Editor Application, Viewer Application and Extension, Editor Proxy, and Editor Extension.
- Select Connections, Connections Content Manager and Content Navigator if you have Connections, CCM, and ICN to be integrated with HCL Docs. They provide advanced document repository, account management, and social capabilities that include awareness and chat within documents if Connections has integrated Sametime services. You must select all the five applications with this option: Document Format Conversion Application, Editor Application, Viewer Application and Extension, Editor Proxy, and Editor Extension.
- If you want to integrate with other repositories , select Other content management systems, Document Format Conversion Application, Editor Application, Viewer Application, and Editor Proxy.
- Confirm that you have completed all planning activities and pre-installation tasks and click Next.
- Enter the details of your WebSphere Information:
- Configure WebSphere Application Server nodes for the HCL Docs components.
Note:
- You have two options to identify a web server. The installer will detect IBM HTTP Servers managed by the Deployment Manager, you can select one of them. The installer will extract URL of the IBM HTTP Servers as web server URL. You can also input a web server URL directly. Many of the followed URLs, such as Editor Application URL, will be automatically generated based on the web server URL.
- If you directly enter a web server URL, use a fully qualified URL that contains http:// or https://. The installation program does not map the Docs, Conversion, and Viewer applications to the web server in this case.
- Click Validate to verify the identified nodes are correct. When the verification test is successful, click Next.
- Configure server enrollment for each HCL Docs component.
Note: The Enable sudo option must be enabled if Linux non root account is used to deploy HCL Docs components on Linux servers.
- Validate credentials and then click Next.
- Complete the configurations for each property in the remaining
panels and click Install.Note:
- In the Integration with other content management systems panel, you can select CMIS or REST and specify settings accordingly. For Docs to repository server to server request authentication, there are four authentication methods that you can choose based on the repository support: oauth2, j2c_alias, s2s_token and cookies. Select a server to server authentication method and specify settings accordingly.
- In the Conversion Cluster panel, if the deployment is nonAdmin mode, the installation location of the Conversion server must be configured with the home directory of the non admin account, such as C:\Users\non-admin-account\IBM\ConnectionsDocs\Conversion.
- In the Docs Cluster panel, if the deployment is nonAdmin mode , the installation location of the Docs server must be configured with the home directory of the non admin account, such as /home/non-admin-account/IBM/ConnectionsDocs/Docs or C:\Users\non-admin-account\IBM\ConnectionsDocs\Docs.
- If the deployment is nonAdmin mode, in
the Configurations Generation panel, you must
add actual http port to the urls for
docs_server_urlfor Docs extensioncfg.properties,viewer_urlof Conversion cfg.properties and cfg.node.properties, files_url and conversion_url of Docs cfg.properties and cfg.node.properties, conversion_url of Viewer cfg.properties because the default port is 80 and to non admin users, the port is a customized one. - In the Client-side mount points panel, when you specify the values for the mount points, refer to the diagrams in HCL Docs shared storage overview and requirements for mount point configuration details.
Results
To confirm that the installation was successful, open the log files in the logs directory, which is in the HCL Docs installation directory, for example, C:\IBM\ConnectionsDocs\Docs\logs.
If an error occurs during installation, IBM Installation Manager cancels the installation program and rolls back the installation files. Installation errors are usually caused by environment problems such as insufficient disk space, privilege issues, or corruption of a WebSphere profile. If your installation is canceled, complete the following steps:
- Check the IBM Installation Manager logs for more details. Then identify and resolve the error that caused the cancellation.
- Start the installation task again.
- Linux: /var/ibm/InstallationManager/logs
- Windows: C:\ProgramData\IBM\Installation Manager\logs