Starting the Add Numbers server and client
You can run the Add Numbers service on any server on your network including localhost.
About this task
Procedure
- On Windows systems, click Start, then right click Command Prompt. Click Run as administrator. On Linux or Mac OS systems, make sure that you are logged in as the same user who installed Test Integrations and APIs, and then open a Terminal window.
- Change your working directory to C:\Program Files\HCL\DevOpsTestAPI/examples/addnumbers.
- Run startup.bat.The Add Numbers Server window is displayed.
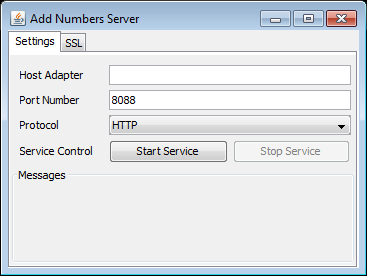
- Specify the following information:
- Host Adapter
- The hostname or IP address of the network adapter on the current computer to which the Add Numbers service will bind. You can specify localhost for a simple test scenario.
- Port Number
- The port number on which the Add Numbers service will listen on the specified host. The default is 8088.
- Protocol
- Keep the default value of HTTP. To use HTTPS protocol, see Securing the Add Numbers service.
Click Start Service.
- To record messages or discover resources through
Test Integrations and APIs, you must use a proxy server to forward messages from the Add
Numbers client to the Add Numbers server. The proxy server must be
running at the time you start the Add Numbers client. If you are running Test Virtualization Control Panel on
your current system, and that system is running Windows, you probably
have an HTTP proxy server that is running on localhost:3128.
- Open a second Command Prompt or Terminal window with the same permissions as described in step 1.
- Change your working directory to C:\Program Files\HCL\DevOpsTestAPI/examples/addnumbersclient.
- Run startup.bat.The Add Numbers Client window is displayed.
- Specify the following information:
- Host Adapter
- Enter the same hostname or IP address as in step 4.
- Port Number
- Enter the same port number as in step 4.
- Protocol
- Keep the default value of HTTP. To use HTTPS protocol, see Securing the Add Numbers service.
- Add
- Enter an operand in each of the two fields.
Click the equal sign next to Call webservice to send the two operands to the Add Numbers server.
The sum is displayed in the field next to the equal sign.