Configuring SSL settings
During the migration of the Postman collections to HCL DevOps Test Integrations and APIs (Test Integrations and APIs), the SSL setting is changed to Trust All. You can configure the SSL settings of the physical transports created in Test Integrations and APIs that match with the SSL configurations set in Postman.
Before you begin
You must have completed the following tasks:
- Migrated the Postman collections. See Migrating the Postman collections to DevOps Test Integrations and APIs.
- Copied the required server and client certificates to the computer on which you have installed Test Integrations and APIs.
Procedure
- Open the Architecture School perspective.
-
Open the Physical View.
The physical resources in the project are displayed.
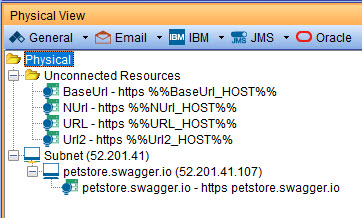
-
Double-click the physical resource for which you want to configure the SSL
settings.
The Web Server dialog is displayed.
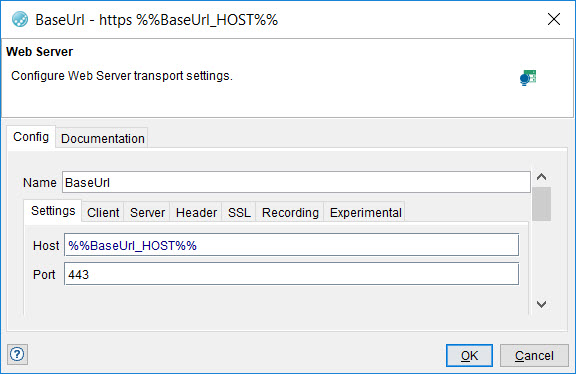
-
Click the SSL tab in the Web Server
dialog.
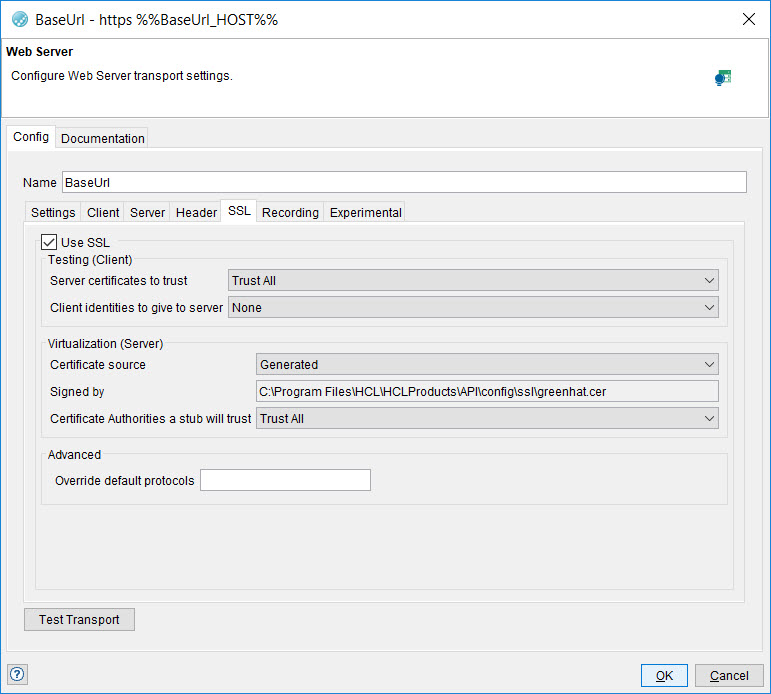
-
Configure the SSL settings as described in the following table:
Field Action Use SSL Retain the selection. Selecting the check box makes the other controls on the SSL tab available. You can enable security for Testing (Client) or Virtualization (Server) or both.
Server certificates to trust Perform the following steps: - Expand the list, and then select New.
- Click Select to browse and select the key store that contains the server certificate.
- Enter the key store password.
- Click OK.
Note: All certificates that you add are listed and you can select the certificate that you want for the transport that you are testing.Client identities to give to the server Perform the following steps: - Expand the list, and then select New.
- Click Select to browse and select the key store that contains the client identities to be given to the server.
- Enter the key store password.
- Click OK.
Note: All identity stores that you add are listed and you can select the identity store that you want.Certificate source Perform the following steps: - Expand the list, and then select New.
- Click Select to browse and select the key store that contains the certificate to authenticate the connection.
- Enter the key store password.
- Click OK.
Note: All certificates that you add are listed and you can select the certificate that you want for the stub.Certificate Authorities a stub will trust Perform the following steps: - Expand the list, and then select New.
- Click Select to browse and select the key store that contains the certificate to authenticate the connection.
- Enter the key store password.
- Click OK.
Note: All certificates that you add are listed and you can select the certificate that you want for the stub.Override default protocols If you are required to use a specific version of the secure sockets protocol, such as SSLv2 or TLSv1.2, you can enter that algorithm name here.