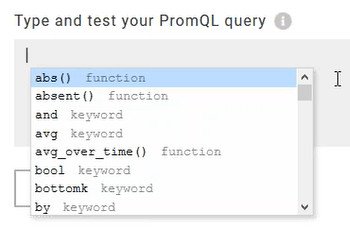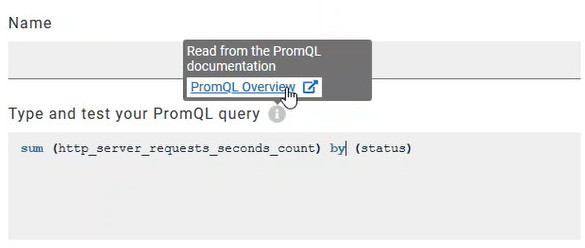Monitoring metrics collected by a Prometheus server
You can monitor your system resources by using metrics data that are collected by a Prometheus server while executing a schedule.
Before you begin
You must have created a project in HCL OneTest™ Server.
You must have installed and configured a Prometheus server.
Read the concept information about resource monitoring and monitoring Prometheus server source. See Resource monitoring service
About this task
The following procedure describes how to select and create Prometheus queries in HCL OneTest™ Server. You must set a connection between HCL OneTest™ Server and the Prometheus server first to access to the Prometheus queries.
Enter the connection settings, then select queries.
Procedure
- Click Add a source and select Add a Prometheus Server.
-
Enter the connection settings in the New server dialog
box,.
- In Target host, enter the IP address or host name and port number of the host where the Prometheus server is installed.
- Enter the Path to the API root of Prometheus to point to the Prometheus API where the monitoring data are saved.
- Enter the security parameters if required. For information about this section, see related links.
- Click Add to close the dialog box.
The Prometheus server source is created successfully in the background and a dialog box opens to select the Prometheus data queries. -
In the Select Prometheus queries dialog box, select
queries that are available in the list to collect Prometheus metrics data by
clicking the checkboxes.
You can reset the selection.
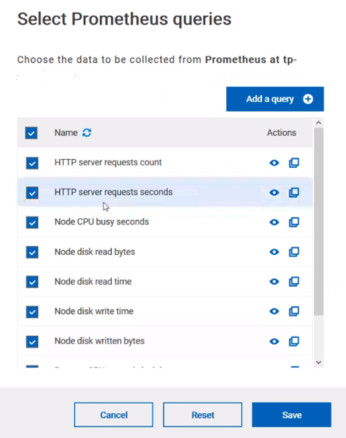
-
Follow these steps to create a query:
-
Proceed as follows to duplicate a query:
Note: You can click Create or Duplicate only if the test of the query is successful and the name of the query is not already in use.
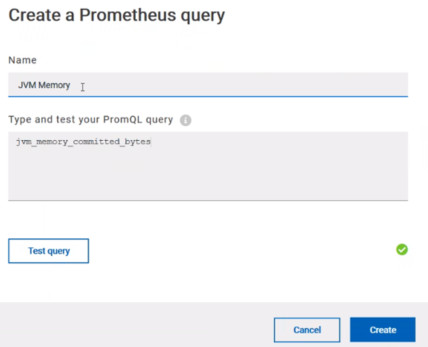
-
Proceed as follows to modify a query:
-
Click the Modify icon
 .
.
- Modify the name and type of the query.
- Test the query.
- Click Update.
- Delete duplicated or created queries.
- Click Save to close the Select Prometheus queries dialog box.
-
Click the Modify icon
- Click Save and close the Select Prometheus queries dialog box.