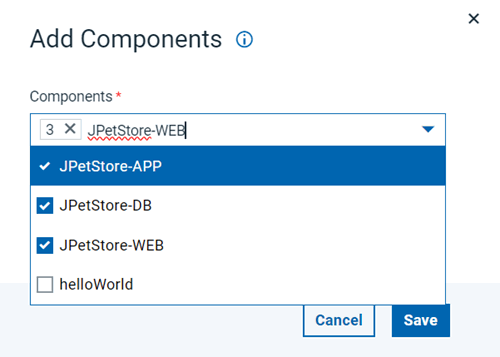Creating applications
You can create an application from scratch or import an existing one.
Before you begin
Some of the configuration options might be resticted based on the role assigned to you. Check with your administator, if you need a specific option enabled.
About this task
Procedure
-
Display the Create Application dialog box , and enter the following information:
- Typically the Name and Description correspond to
the application you plan on deploying.Restriction: If you deploy this application to a cloud that uses virtual system patterns, the application name cannot contain asterisk (*), backslash (\), or forward slash (/) characters.
- To grant teams access to the application and set its security type, click the plus sign icon by Teams, select values from the Team and Type lists, and click Add.
- To create an application from a template, from the Application Template list, select the application template name. Then, from the Application Template Version list, select either the application template version number or to ensure that the application always meets the latest requirements of the template, Always Use Latest. See Creating applications from application templates.
- Notification Scheme. HCL DevOps Deploy (Deploy) includes integrations with LDAP and email servers that enable it to send out notifications that are based on events. For example, the default notification scheme sends out an email when an application deployment fails or succeeds. Notifications also play a role in approving deployments: Deploy can be configured to send out an email to either a single individual or to a group or people (based on their security role) notifying them that they must approve a requested deployment. See Creating Notifications in a Notification Scheme.
- If you want the application to require that every component is versioned, click the Enforce Complete Snapshots check box.
- If you want the application to only deploy changed versions by default, click the Only Changed Versions Default check box.
- Typically the Name and Description correspond to
the application you plan on deploying.
- Click Save.The new application opens.
- Add one or more components to the application:
What to do next
- Create an environment (Creating environments)
- Associate an agent with the environment (Mapping resources and components to environments)
- Create an application process (Application processes)