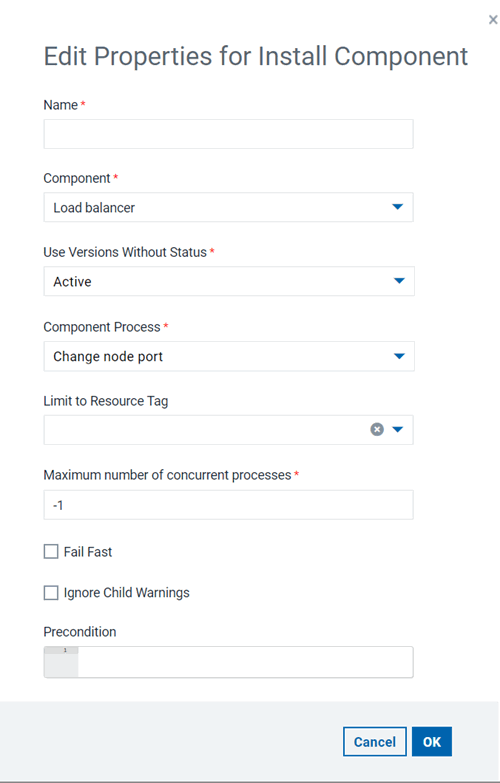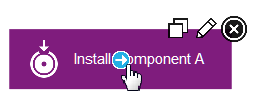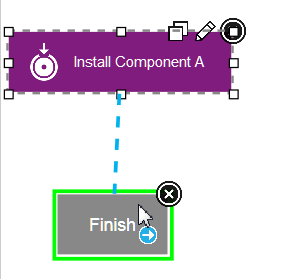Editing processes
In the process editor you organize the steps in a process, specify their properties, and connect them to each other.
Procedure
-
Open the component process in the process editor.
- To open a component process, click Components, click the component, click the Processes tab for the component, and click the process.
- To open an application process, click Applications, click the Processes tab for the application, and click the process.
- To open a generic process, click Processes, and click the process.
The process editor opens. The editor is similar for each type of process, but the list of available steps is different for each type of process.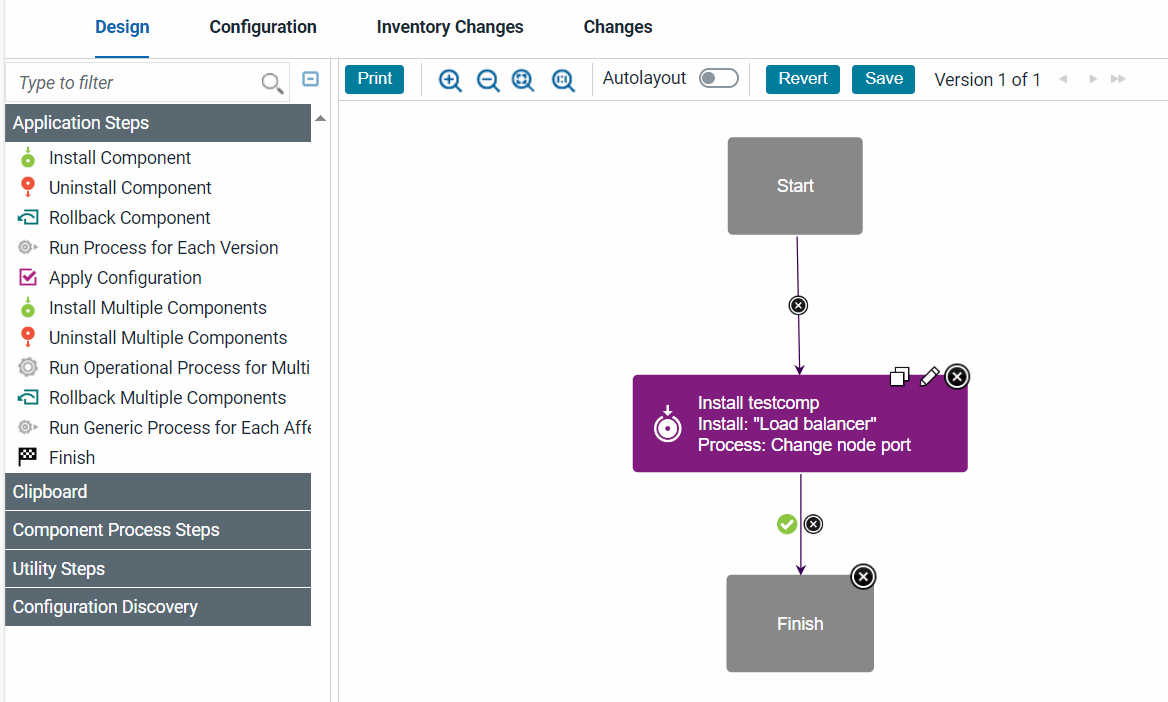
When the Process Design pane opens, the Design view is displayed. Processes are assembled with the Design view. Available steps are listed at the left of the window. Deploy provides several utility steps and plug-ins. More plug-ins and documentation for those plug-ins are available on: HCL plug-ins website.
In addition to the process editor, the following two pages provide information about the process:- The Configuration page shows the properties and settings for the process.
- The Changes page shows a record of every change to the process, addition or deletion of a property, and save or deletion of the process.
-
To add a step:
The step is in the design space and is connected to other steps. If you change your mind, click Cancel to remove the step from the design space.
-
Verify that the step connections create the required process flow:
Connections control the process flow. The originating step runs before the target step. If you move steps or do not highlight a connection link when you place a step, creating a connection between steps is a simple process. You drag a connection from the originating step to the target step. Connections are typically formed automatically. However when you create them manually, connections are formed one at a time between two steps, the originating step and the target step. To create connections manually:
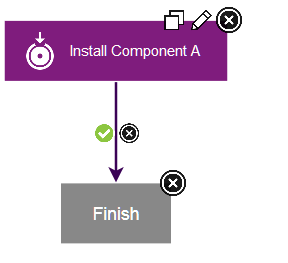
Each connection has a connection delete tool, conditional flag, and might have other tools depending on the originating step. Remove a connection by clicking the delete tool.
- Add more steps to the process, connect them, and arrange
them in the process editor.You can drag steps to move them around the process. In this way, you can arrange the steps in a meaningful arrangement on the process editor canvas.Tip: To move more than one step at a time, hold the Ctrl or Command key and click two or more steps to select them. Then, drag the steps to a different place in the editor.
-
Verify that the flow of steps is correct.
Each process starts with the Start step and continues until it reaches the Finish step. Therefore, the Start step must connect to the first step or steps to run. Similarly, the last steps must connect to the Finish step, or else the process does not finish correctly.
-
When you are finished with your work on the process, click Save.
If comments are required, the Process Change Comment window opens. Type a comment, and then click Save. The server settings control whether comments are required. To learn more about system settings, see Server settings and configuration.
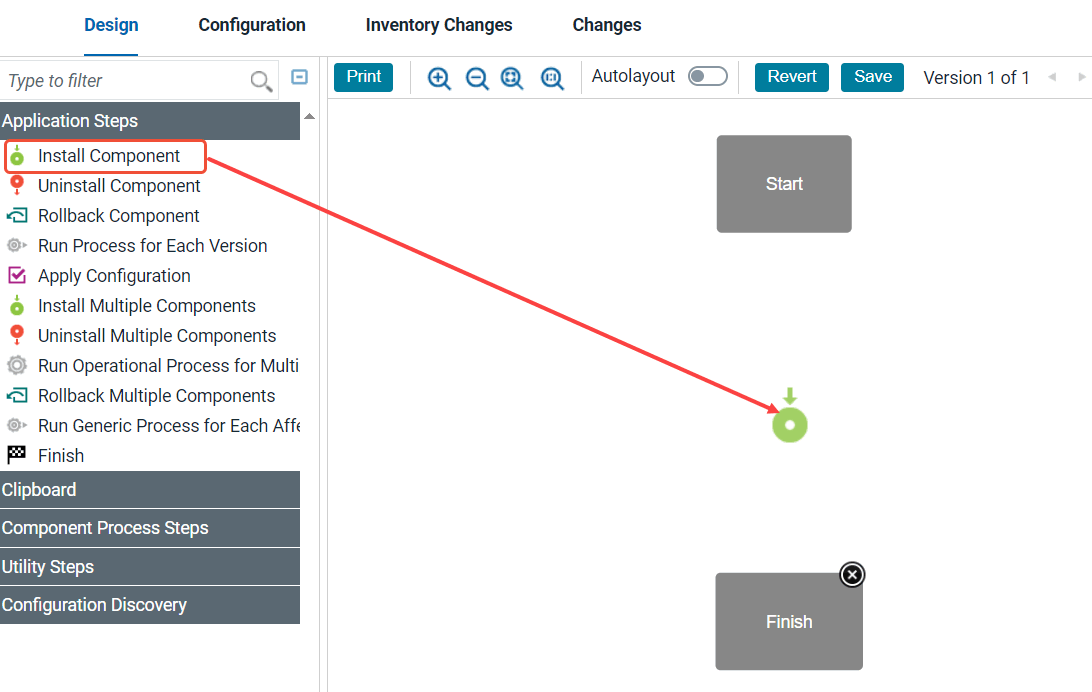
 . When you drag the first property on the design
pane, you can place the step anywhere on the design space.
Connection links are automatically created from the Start
node to the step and from the step to the Finish node.
When you add more steps, drag them and position them so
that they highlight the connection link between stesps so
that the step is inserted and connection links are
automatically created between the steps. Steps can be
dragged and positioned at any time. However, you must
delete the connection links from the step by clicking the
delete connection icon
. When you drag the first property on the design
pane, you can place the step anywhere on the design space.
Connection links are automatically created from the Start
node to the step and from the step to the Finish node.
When you add more steps, drag them and position them so
that they highlight the connection link between stesps so
that the step is inserted and connection links are
automatically created between the steps. Steps can be
dragged and positioned at any time. However, you must
delete the connection links from the step by clicking the
delete connection icon  , and then reconnect the moved steps.
, and then reconnect the moved steps.